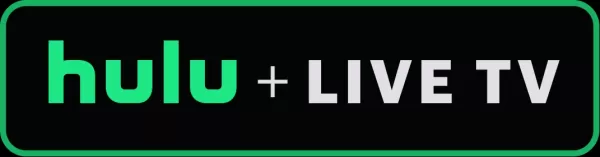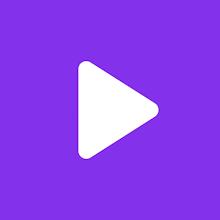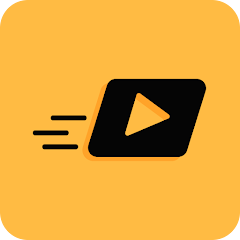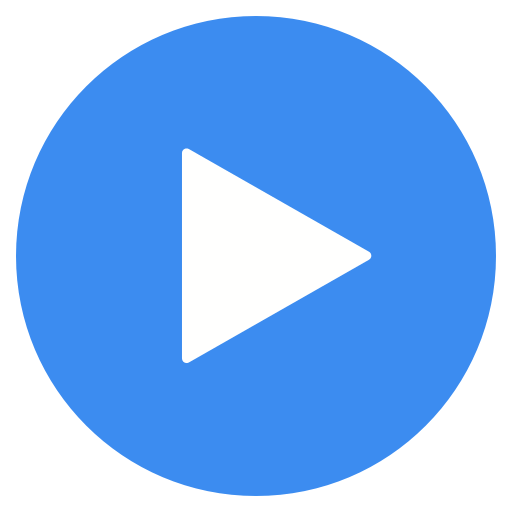「PS5コントローラーとPCのペアリング:ステップバイステップガイド」
Sony Dualsenseは、革新的な機能、優れたグリップ、人間工学に基づいたデザインのために最高のPS5コントローラーとして際立っており、 PlayStation 5でのゲームエクスペリエンスを向上させています。ただし、特にデュアルショック4での過去の課題を考慮すると、最高のゲームPCに接続することは、最初は気が遠くなるように見えるかもしれません。幸いなことに、デュアルセンスはPCの互換性をはるかに優れており、最高のPCコントローラーの中でトップの候補になります。以下に、それを接続する簡単なプロセスを案内します。

PS5コントローラーとPCをペアリングするために必要なアイテム:
- データ対応のUSB-Cケーブル
- PC用のBluetoothアダプター
デュアルセンスコントローラーをPCに接続するのは簡単ですが、いくつかの詳細には注意が必要です。特に、デュアルセンスには個別に購入したときにUSBケーブルは含まれておらず、すべてのPCにBluetoothが装備されているわけではありません。デュアルセンスとPCとペアリングするには、データ転送をサポートするUSB-Cケーブルが必要です。これは、電源のみを提供する安価なケーブルを築く必要があります。 PCにUSB-Cポートがある場合は、C-To-Cケーブルを選択します。または、従来の長方形のUSBコネクタを使用している場合は、USB-C-to-Aを選択します。
Bluetoothが組み込まれていないPCの場合、簡単に追加します。コンピューター内のPCIeスロットに収まるものから、USBポートに接続するだけのBluetoothアダプターが利用できます。

私たちのトップピック
クリエイティブBT-W5 Bluetoothトランスミッター
USBを介してPS5コントローラーをPCにペアリングする方法

- 選択したUSBケーブルをPCの開いたポートに差し込みます。
- ケーブルのもう一方の端をデュアルセンスコントローラーのUSB-Cポートに接続します。
- Windows PCがDualSenseコントローラーをゲームパッドとして認識するのを待ちます。
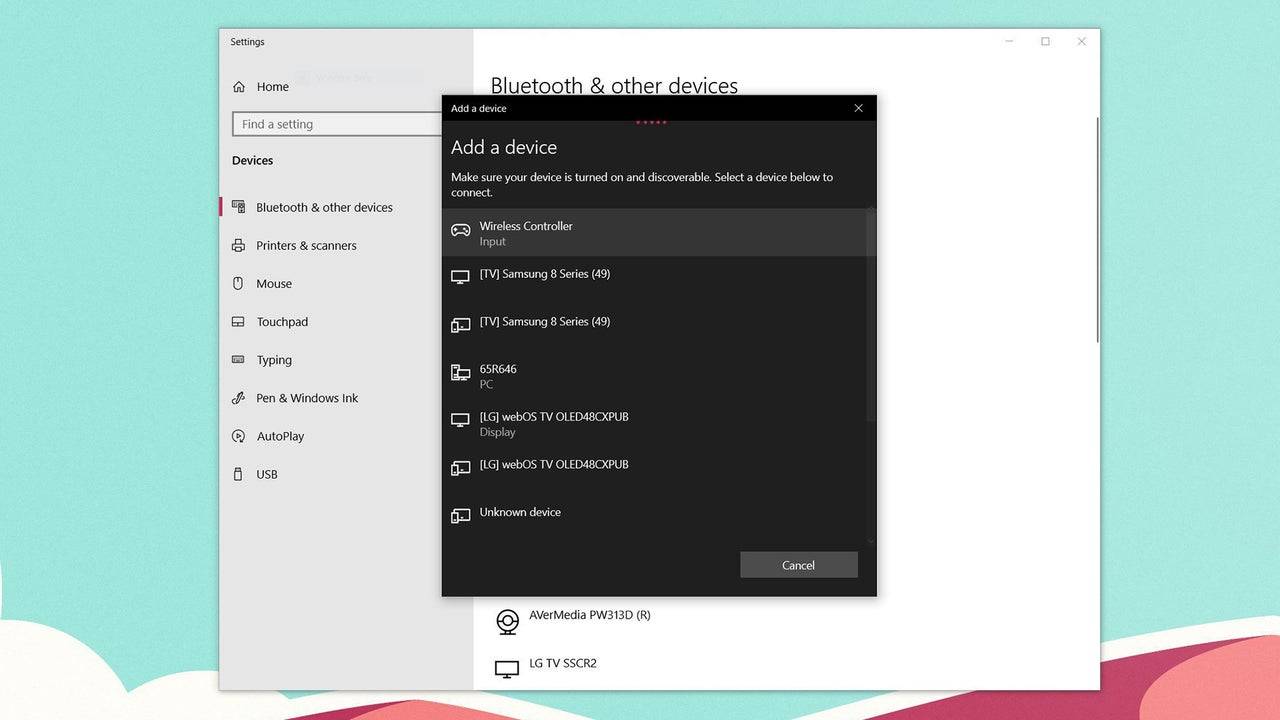
PS5デュアルセンスコントローラーをBluetoothを介してPCとペアリングする方法
- Windowsキーを押し、「Bluetooth」と入力し、メニューからBluetoothやその他のデバイスを選択して、PCのBluetooth設定にアクセスします。
- [Bluetoothまたはその他のデバイスの追加]をクリックします。
- ポップアップウィンドウでBluetoothを選択します。
- デュアルセンスコントローラー(切断されて電源が切れていることを確認してください)で、PSボタンと作成ボタン(D-PADの隣)を同時に押し続け、タッチパッドの下のライトバーが点滅し始めるまで。
- PCで、利用可能なBluetoothデバイスのリストからDualSenseコントローラーを選択します。
これらの手順に従うことで、 PlayStation 5と最高のゲームPCの両方で、 Sony Dualsenseの可能性を最大限に活用できるようになります。
- 1 サイレントヒル2リメイクはXboxを確認し、2025年にスイッチリリース Feb 08,2025
- 2 Asus Rog Allylyをテレビに接続するか、モニター:Easy Guide Apr 06,2025
- 3 ドラゴンソウルティアリスト:究極のガイド May 12,2025
- 4 「ペルソナゲームとスピンオフ:完全な時系列リスト」 Apr 09,2025
- 5 アサシンの信条の影:最大レベルとランクキャップが明らかになりました Mar 27,2025
- 6 2025年のチャンピオンズティアリストの最高のマーベルコンテスト Mar 19,2025
- 7 「アサシンの信条の影でテンプル騎士団のすべての場所を発見 - ネタバレガイド」 Apr 04,2025
- 8 バスケットボールゼロ:公式のTrelloとDiscordリンクが明らかになりました Mar 26,2025
-
人気のアーケード クラシックと新作
合計 10
-
モバイルのための中毒性のアーケードゲーム
合計 10
-
ビデオコンテンツ作成用のAndroidアプリ
合計 10






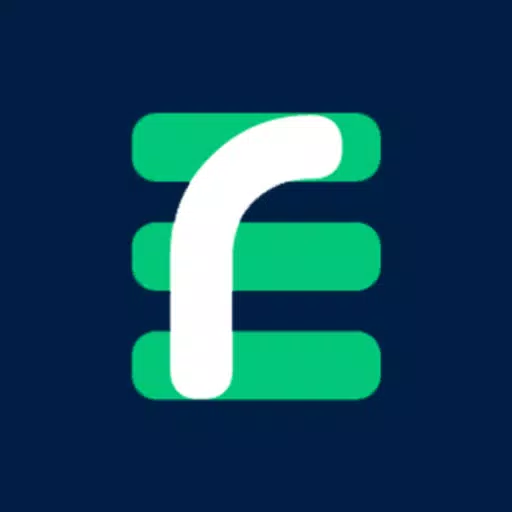
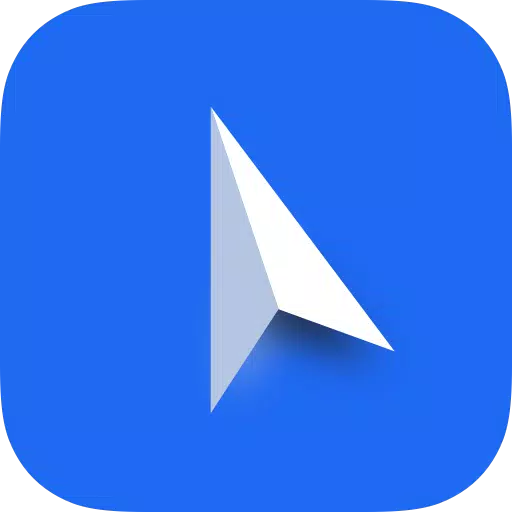
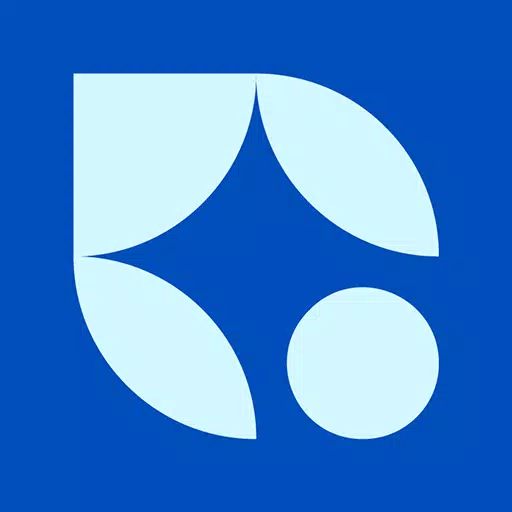

](https://img.actcv.com/uploads/18/17380116246797f3e8a8a39.jpg)