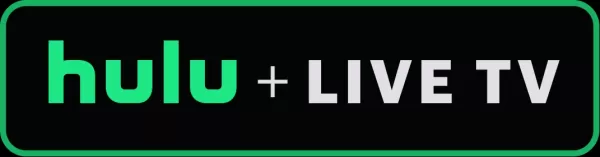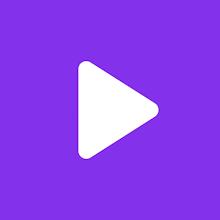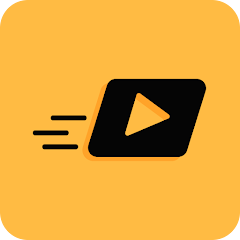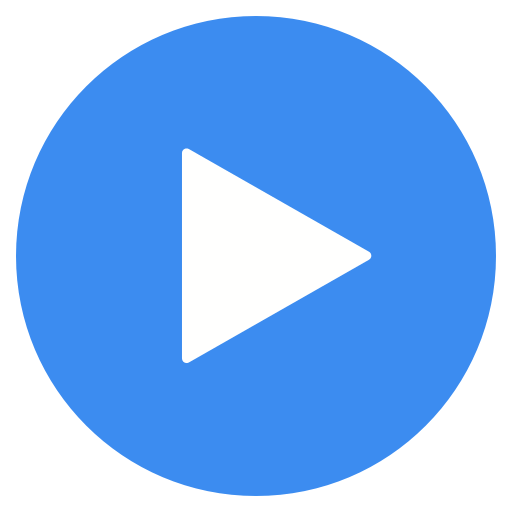"Pairing PS5 Controller with PC: A Step-by-Step Guide"
The Sony DualSense stands out as the best PS5 controller due to its innovative features, excellent grip, and ergonomic design, enhancing your gaming experience on the PlayStation 5. However, connecting it to the best gaming PCs might initially seem daunting, especially considering past challenges with the DualShock 4. Fortunately, the DualSense offers much better PC compatibility, making it a top contender among the best PC controllers. Below, we'll guide you through the simple process of connecting it.

Items needed to pair PS5 controller with PC:
- Data-ready USB-C cable
- Bluetooth adapter for PC
Connecting your DualSense controller to a PC can be straightforward, yet a few details need attention. Notably, the DualSense doesn't include a USB cable when purchased separately, and not all PCs come equipped with Bluetooth. To pair your DualSense with a PC, you'll need a USB-C cable that supports data transfer—beware of cheaper cables that only provide power. Choose a C-to-C cable if your PC has a USB-C port, or a USB-C-to-A if you're using the traditional rectangular USB connectors.
For PCs without built-in Bluetooth, adding it is simple. Various Bluetooth adapters are available, from those that fit into a PCIe slot inside your computer to those that just plug into a USB port.

Our Top Pick
Creative BT-W5 Bluetooth Transmitter
How to pair the PS5 Controller to PC over USB

- Plug your selected USB cable into an open port on your PC.
- Connect the other end of the cable to the USB-C port on your DualSense controller.
- Wait for your Windows PC to recognize the DualSense controller as a gamepad.
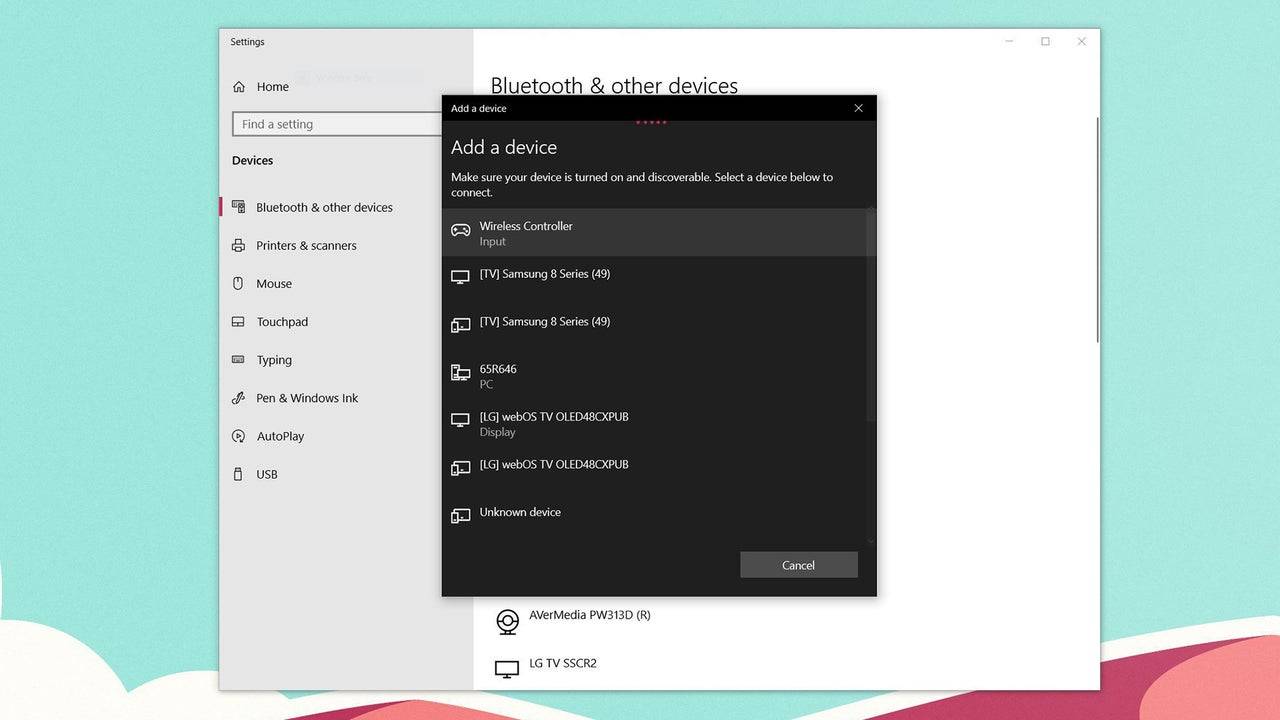
How to pair the PS5 DualSense Controller to PC over Bluetooth
- Access your PC’s Bluetooth settings by pressing the Windows key, typing “Bluetooth”, and selecting Bluetooth & other devices from the menu.
- Click Add Bluetooth or other device.
- Choose Bluetooth in the pop-up window.
- On your DualSense controller (ensure it's disconnected and powered off), press and hold the PS Button and the Create button (next to the D-Pad) simultaneously until the light bar under the touchpad starts blinking.
- On your PC, select your DualSense controller from the list of available Bluetooth devices.
By following these steps, you'll be able to enjoy the full potential of your Sony DualSense on both your PlayStation 5 and your best gaming PC.
- 1 Silent Hill 2 Remake Confirms Xbox, Switch Release in 2025 Feb 08,2025
- 2 Connect Asus ROG Ally to TV or Monitor: Easy Guide Apr 06,2025
- 3 Dragon Soul Tier List: Ultimate Guide May 12,2025
- 4 "Persona Games and Spin-Offs: Complete Chronological List" Apr 09,2025
- 5 Assassin's Creed Shadows: Max Level and Rank Cap Revealed Mar 27,2025
- 6 The Best Marvel Contest of Champions Tier List for 2025 Mar 19,2025
- 7 "Discover All Templar Locations in Assassin’s Creed Shadows - Spoiler Guide" Apr 04,2025
- 8 Basketball Zero: Official Trello and Discord Links Revealed Mar 26,2025
-
Top Arcade Classics and New Hits
A total of 10
-
Addictive Arcade Games for Mobile
A total of 10
-
Android Apps for Video Content Creation
A total of 10






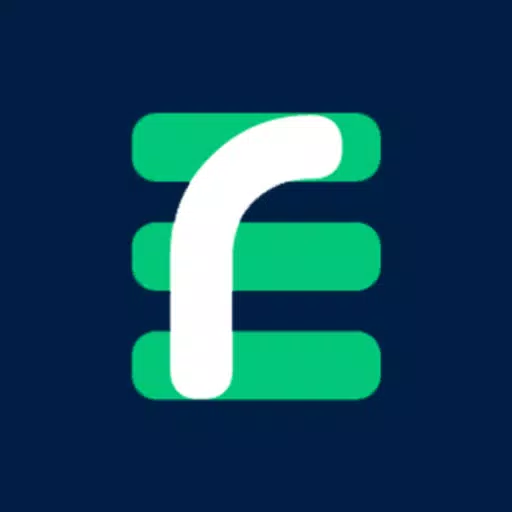
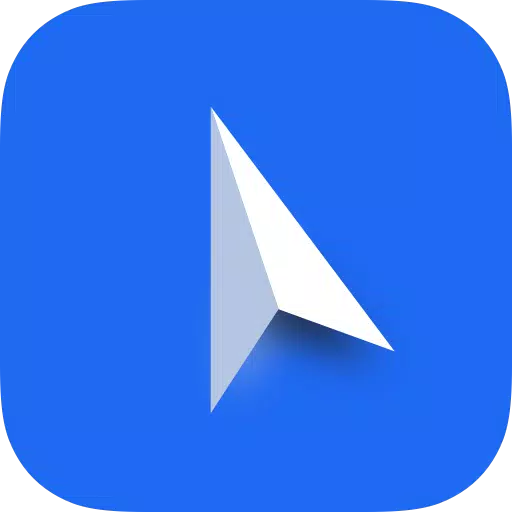
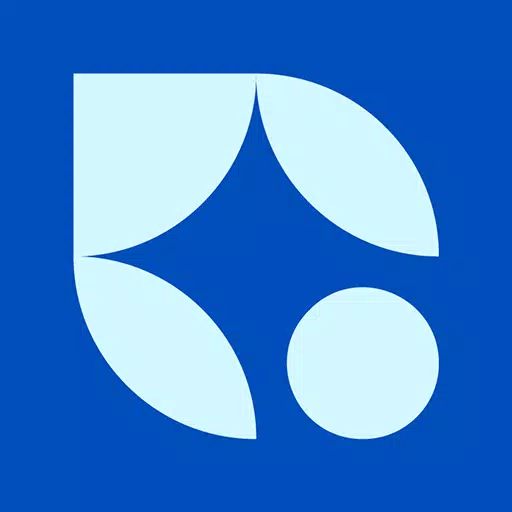

![Roblox Forsaken Characters Tier List [UPDATED] (2025)](https://img.actcv.com/uploads/18/17380116246797f3e8a8a39.jpg)