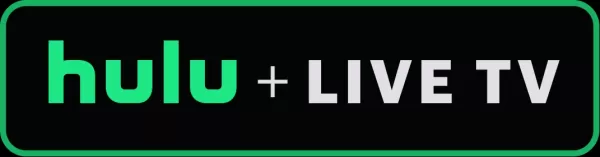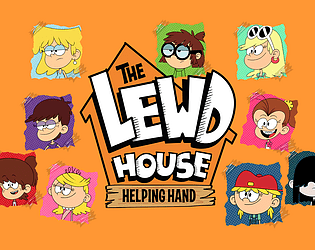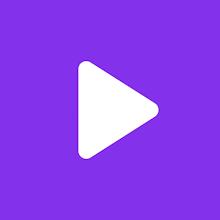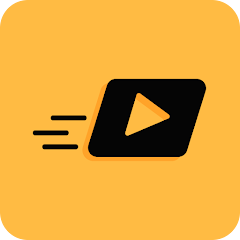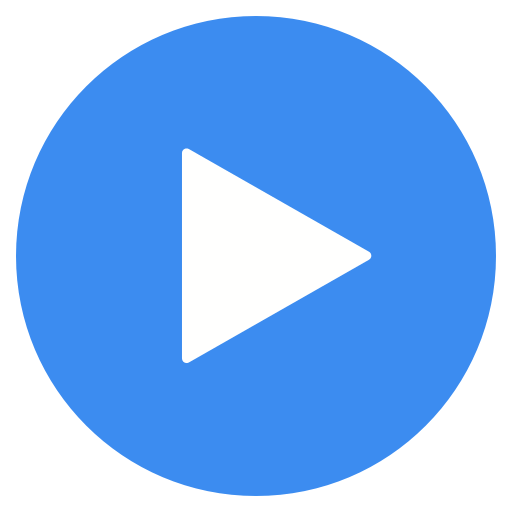スチームデッキでセガマスターシステムゲームのプレイ方法
クイックリンク
NESの手ごわい8ビットのライバルであるSega Master Systemは、魅惑的なゲームを提供しました。その多くはコンソール専用かユニークなバージョンを誇っていました。ゴールデンアックス、ダブルドラゴン、レイジの通りなどの例外的な港から、モルタルコンバットやアステリックス&オベリックスなどの野心的なタイトルまで、コンソールは16ビットメガドライ/ジェネシスのタイトルに匹敵するゲームで才能を披露しました。
レトロなゲーム愛好家にとって、最新のシステムでセガマスターシステムゲームをプレイすることは挑戦でしたが、強力なemudeckソフトウェアとペアになったスチームデッキは、この夢を実現します。スチームデッキでSEGAマスターシステムゲームのエミュレータをセットアップする方法は次のとおりです。
2024年1月15日に更新されたMichael Llewellyn:Steam Deckの機能は8ビットコンソールの機能をはるかに上回りますが、レトロゲームで最適なパフォーマンスを達成するのは難しい場合があります。そこで、Decky LoaderとPower Toolsプラグインが登場します。 Emudeck開発者は、レトロなゲームエクスペリエンスを向上させるために両方をインストールすることをお勧めします。このガイドは、スチームデッキの更新後に機能を復元するための詳細なインストール手順とソリューションを提供するために更新されました。
emudeckをインストールする前に
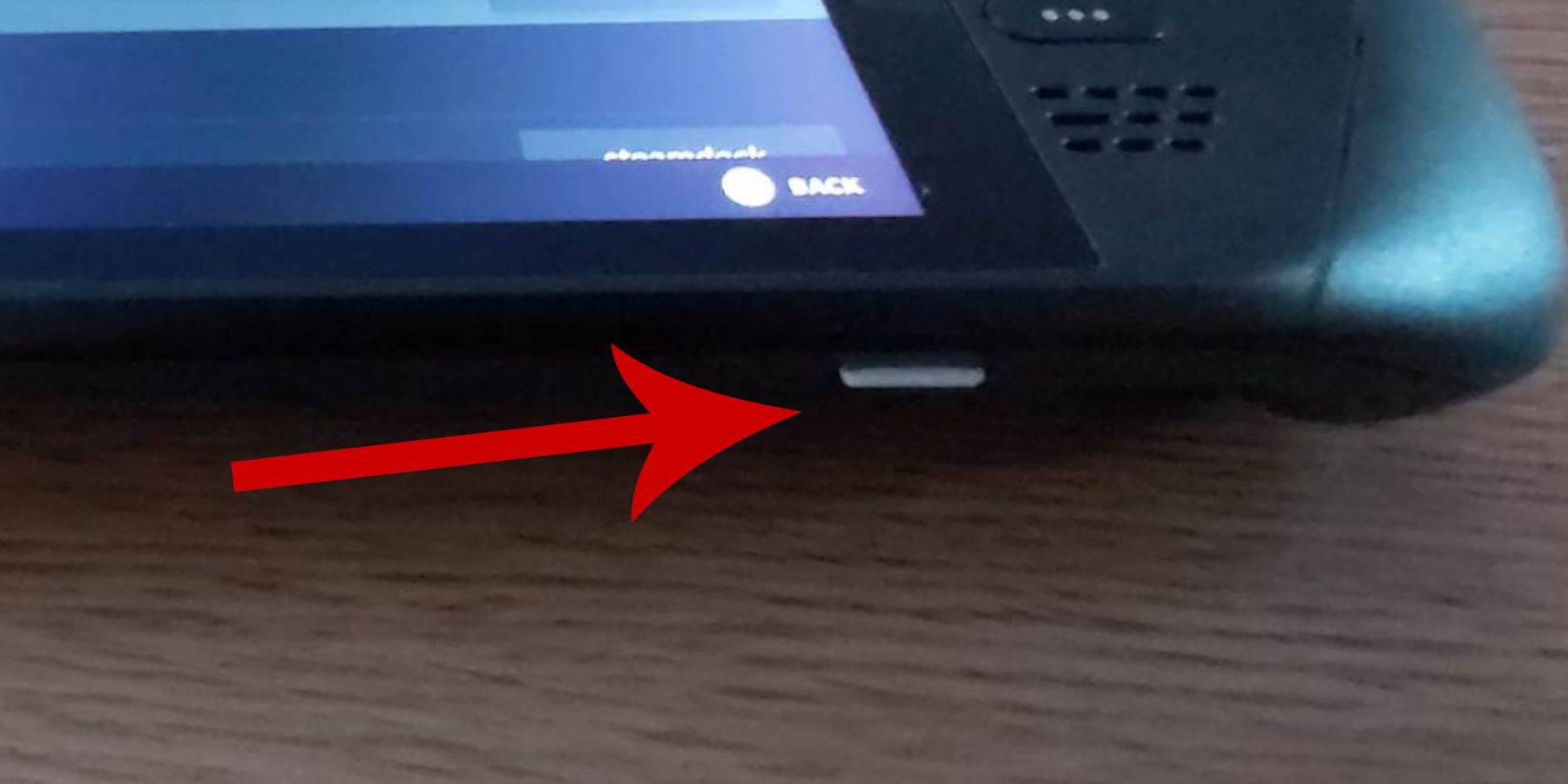 Sega Master SystemゲームのためにSteamデッキにEmudeckをインストールする前に、スムーズなインストールに必要なツールと設定があることを確認してください。
Sega Master SystemゲームのためにSteamデッキにEmudeckをインストールする前に、スムーズなインストールに必要なツールと設定があることを確認してください。
- スチームデッキを電源に接続するか、完全に充電されていることを確認してください。
- スチームデッキの底に挿入し、デバイスに直接フォーマットするには、高速マイクロSDカードが必要です。
- あるいは、外部HDDを使用することもできますが、これによりスチームデッキの携帯性が損なわれる可能性があります。
- キーボードとマウスを使用すると、ホームコンピューターの使用と同様に、インストールプロセスを合理化できます。これらがない場合は、スチームとXボタンを一緒に押してビルトインキーボードにアクセスし、マウスの代わりにトラックパッドを使用します。
開発者モードをアクティブにします
スムーズなゲームプレイとエミュレーターの適切な機能を確保するには、スチームデッキで開発者モードをアクティブ化する必要があります。
- Steamボタンを押して、左アクセスパネルを開きます。
- システムメニューに移動してから、システム設定を設定します。
- それをオンにすることにより、開発者モードを有効にします。
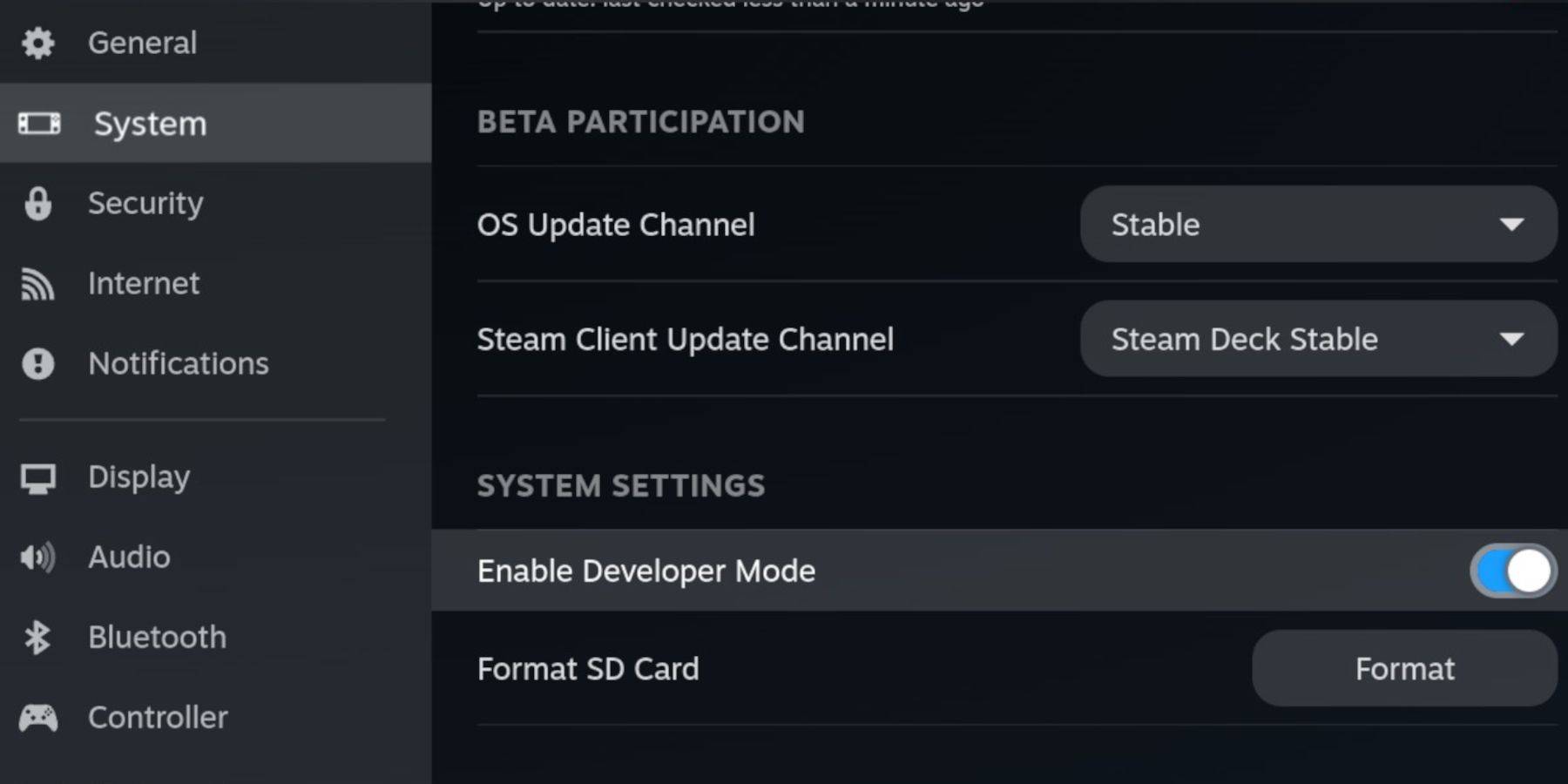 - 開発者メニューは、アクセスパネルの下部にあります。
- 開発者メニューは、アクセスパネルの下部にあります。
- 開発者メニューを開き、その他の下で、CEFリモートデバッグをオンにします。
- スチームボタンを押してから、電源を選択してスチームデッキを再起動します。
システムの更新後にCEFリモートデバッグが無効になる可能性があることに注意してください。これは、プラグインやエミュレーターに影響を与える可能性があります。開発者メニューのポストアップデートを常に確認して、有効にしていることを確認してください。
デスクトップモードにemudeckをインストールします
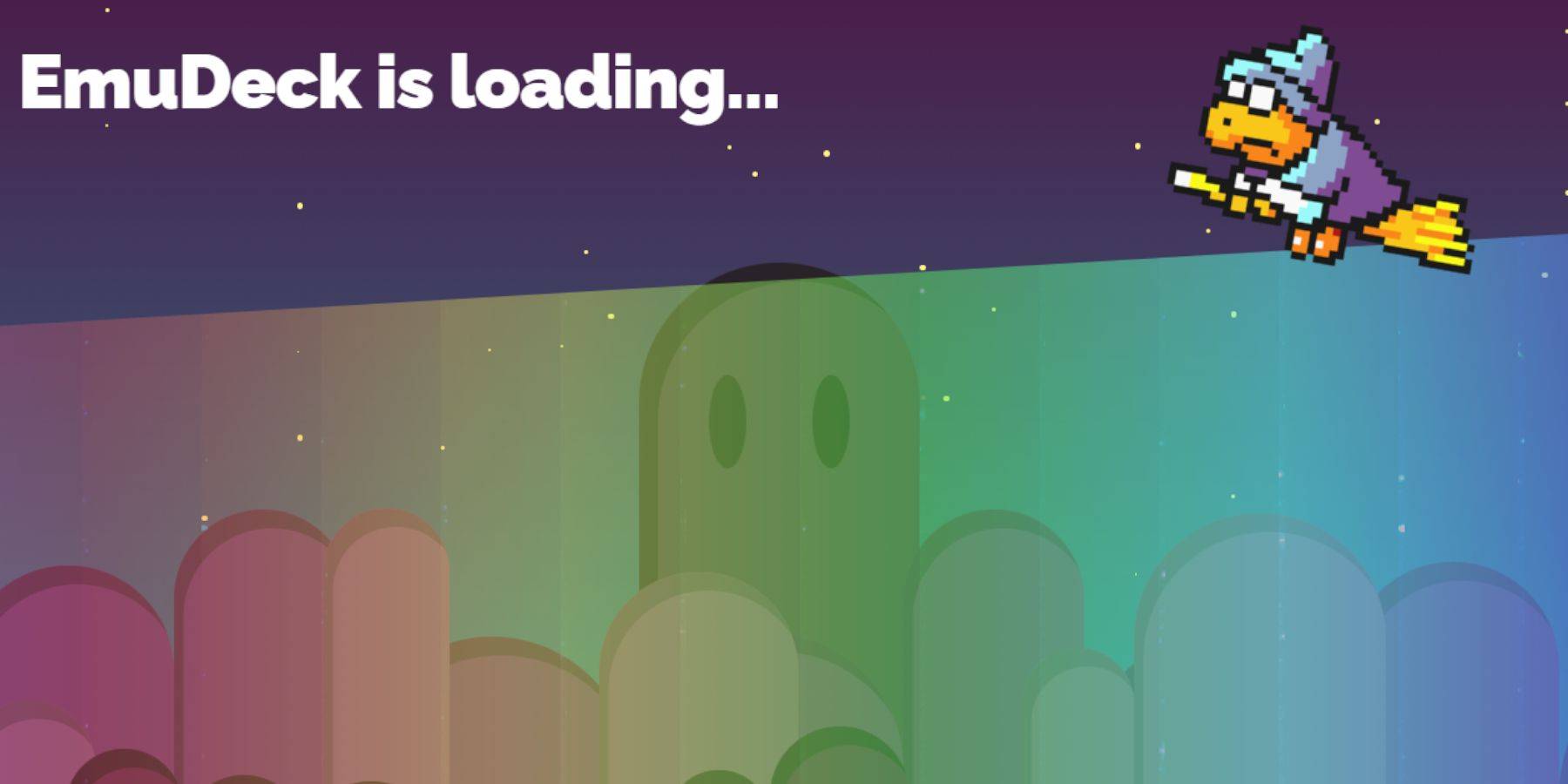 - デスクトップモードに切り替えるには、左トラックパッドの下のスチームボタンを押し、電源を選択し、デスクトップモードを選択します。
- デスクトップモードに切り替えるには、左トラックパッドの下のスチームボタンを押し、電源を選択し、デスクトップモードを選択します。
- ChromeやFirefoxなどのブラウザを開いて、emudeckをダウンロードします。
- 適切なSteamOSバージョンを選択して、ダウンロードを開始します。ダウンロードしたら、インストーラーをダブルクリックし、セットアップを開始するために推奨インストールを選択します。
- カスタムインストールを選択します。
- emudeckをインストールした後、メニューに移動し、プライマリとしてラベル付けされたSDカードを選択します。このアクションはSDカードの名前を変更し、Dolphinファイルマネージャーの取り外し可能なデバイスの下で簡単に見つけることができます。
- レトロアーチを選択して、すべてのエミュレータをインストールするか、SEGAマスターシステムのみに焦点を合わせることを選択できます。
Retroarchは、Steamライブラリの「エミュレーター」タブからアクセスできるさまざまなクラシックゲームシステムのエミュレーターを実行できる多用途のアプリケーションです。
- Steam ROMマネージャーがレトロアーチと並んで選択され、ゲームをメインのSteamライブラリに統合していることを確認してください。
- オプションをナビゲートして、本物のレトロなテレビ体験のために「Classic 3D Games用のCRT ShaderをConforcure for Classic 3D Games」機能を有効にします。
- [完了]をクリックして、インストールを完了します。
マスターシステムROMの転送
RetroarchとEmudeckがインストールされていると、SEGAマスターシステムROMを指定されたフォルダーに転送する時が来ました。
- Dolphinファイルマネージャーを起動します。
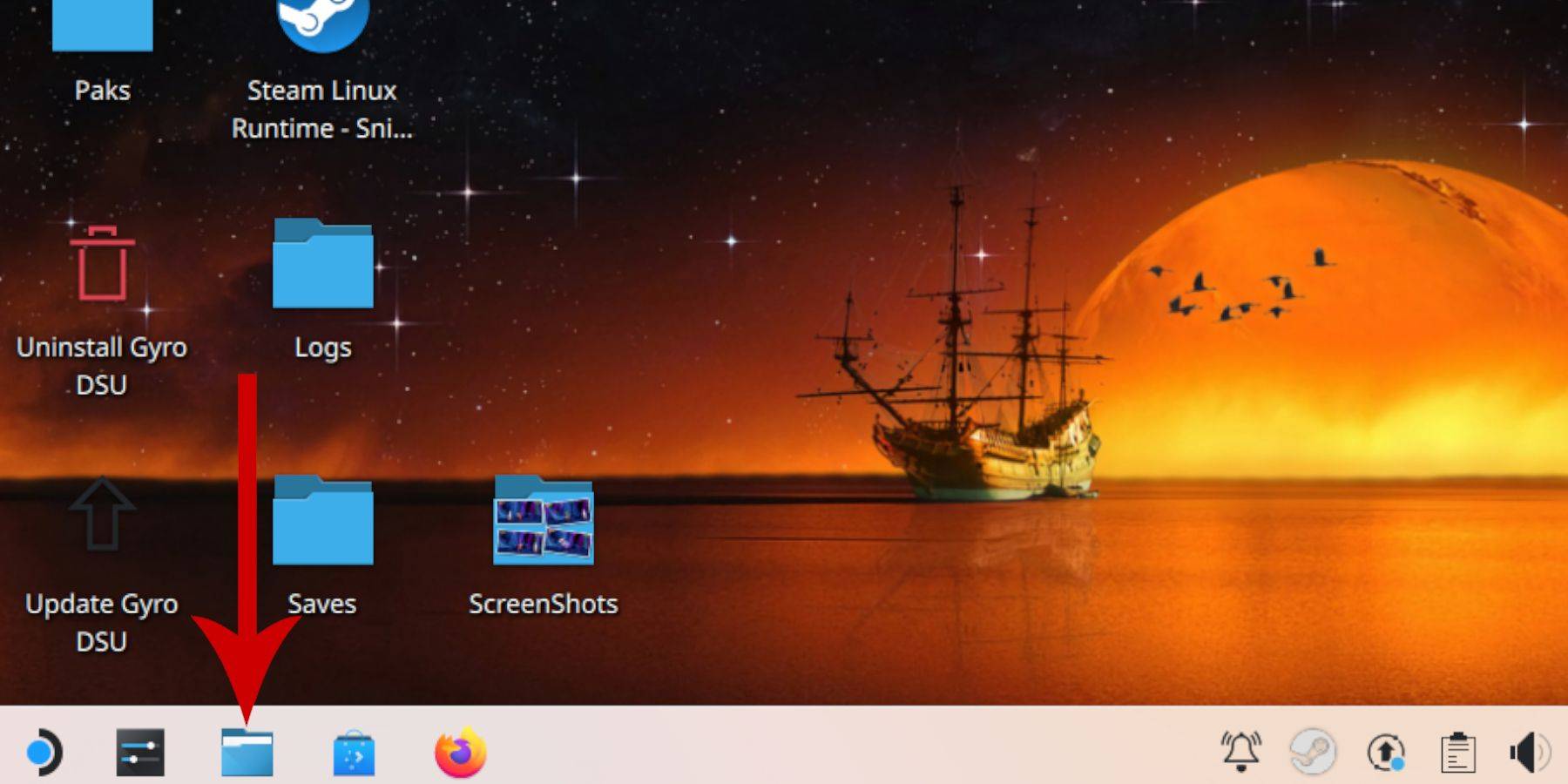 - 左パネルで、取り外し可能なデバイスにスクロールし、プライマリとラベル付けされたSDカードを開きます。
- 左パネルで、取り外し可能なデバイスにスクロールし、プライマリとラベル付けされたSDカードを開きます。
- エミュレーションフォルダーに移動し、ROMをクリックします。
- リスト内の「Mastersystem」フォルダーを見つけます。
- SEGAマスターシステムファイルをここに転送またはコピーします。これらのROMファイルには、通常、「Pro Wrestling.sms」などの「.sms」拡張機能があります。 「メディア」という名前のファイルを無視します。
Steamライブラリにマスターシステムゲームを追加します
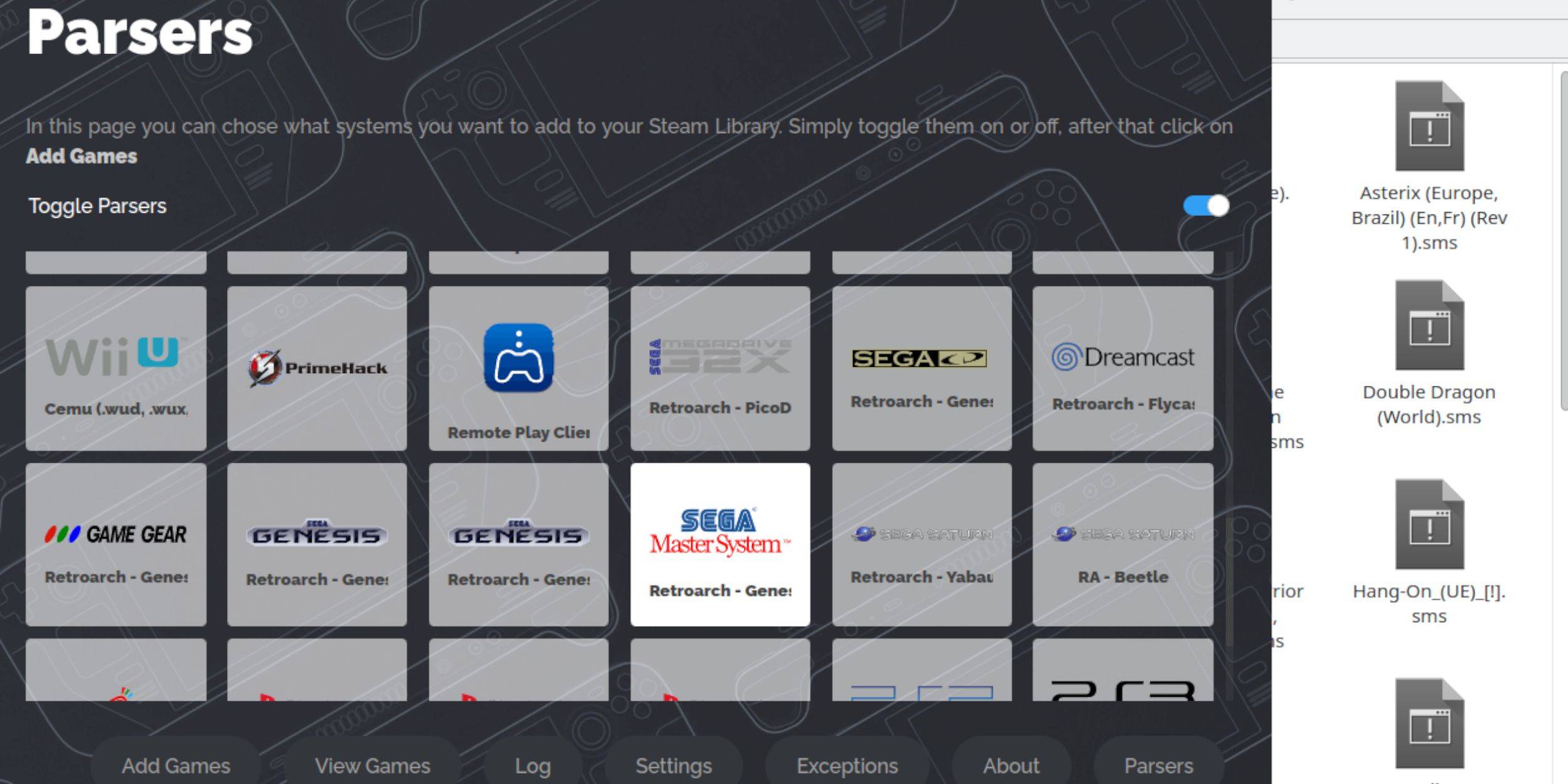 デスクトップモードのRetroarchからSega Master Systemゲームをプレイできますが、それらをSteamライブラリに統合すると、ゲームモードでプレイできます。
デスクトップモードのRetroarchからSega Master Systemゲームをプレイできますが、それらをSteamライブラリに統合すると、ゲームモードでプレイできます。
- デスクトップモードでemudeckを起動します。
- Steam ROMマネージャーにアクセスします。
- SRMへようこその[次へ]をクリックしてください!ページ。
- パーサーを無効にします。
- パーサー画面でSEGAマスターシステムを強調表示します。
- ゲームを追加してから解析します。
- ゲームとカバーアートが正しく表示されていることを確認し、保存を選択してSteamを選択します。
不足しているアートワークを修正またはアップロードします
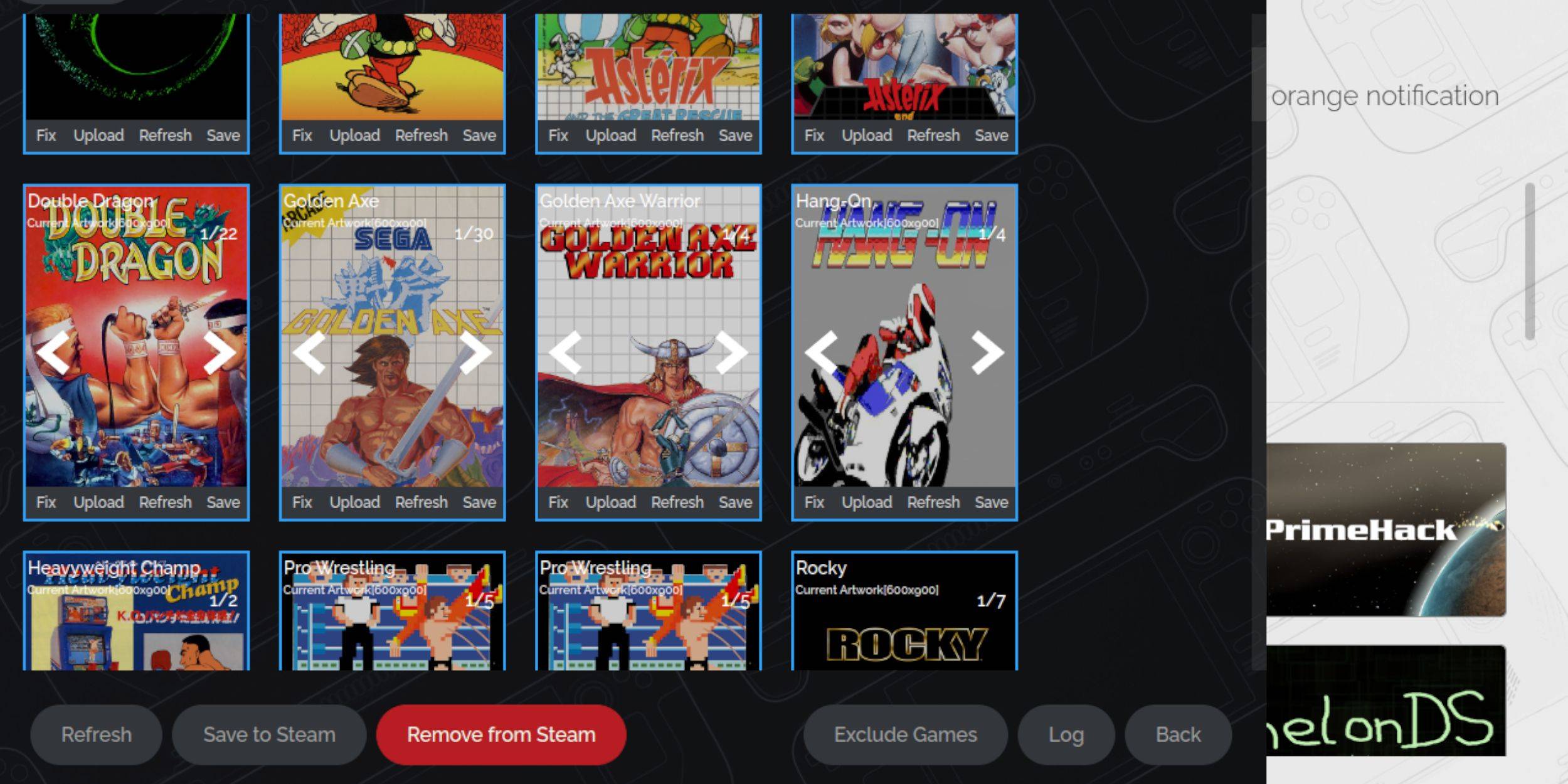 Sega Master Systemのようなレトロコンソールの場合、アートワークの欠落や誤ったアートワークに遭遇する可能性があります。これらの手順に従って、カバーアートを修正または交換してください。
Sega Master Systemのようなレトロコンソールの場合、アートワークの欠落や誤ったアートワークに遭遇する可能性があります。これらの手順に従って、カバーアートを修正または交換してください。
- カバーフレームの[修正]をクリックします。
- 通常、Steam ROMマネージャーは、カバーアートを自動的に表示します。欠落している場合は、ゲームのタイトルをゲームフィールドの検索に入力します。
- リストを閲覧し、最適なカバーを選択し、保存して閉じることを選択します。
不足しているアートワークをアップロードします
Steam ROMマネージャーが必要なアートワークを見つけることができない場合は、次の手順に従って自分でアップロードします。
- ブラウザを使用して正しいアートワークを見つけ、Steam Deckの写真フォルダーに保存します。
- カバーフレームのアップロードをクリックします。
- 写真フォルダーから新しいアートワークを選択し、保存して閉じます。
- 画像がすぐに表示されない場合は、左右の矢印を使用して見つけます。
- 次に、[保存]をクリックしてSteamをクリックします。
- バッチファイルが処理が完了したら、Steam Deckのゲームモードに戻ります。
スチームデッキでマスターシステムゲームをプレイします
 Steam ROMマネージャーがカバーとゲームアートワークをSteamライブラリにアップロードしたら、公式のゲームと同じようにエミュレートされたゲームにアクセスできます。
Steam ROMマネージャーがカバーとゲームアートワークをSteamライブラリにアップロードしたら、公式のゲームと同じようにエミュレートされたゲームにアクセスできます。
- 左トラックパッドの下のスチームボタンを押して、ゲームモードに切り替えます。
- サイドメニューからライブラリに移動します。
- R1ボタンを押して、新しいコレクションタブを強調表示します。
- SEGAマスターシステムウィンドウをクリックします。
- プレイしたいセガゲームを選択します。
パフォーマンスを向上させます
一部のクラシックゲームは、スチームデッキでst音やフレームレートの問題を経験する場合があります。次の手順を使用して、パフォーマンスを最適化します。
- SEGAマスターシステムゲームを開き、右のトラックパッドの下にQAMボタンを押します。
- パフォーマンスメニューにアクセスします。
- 「ゲームプロファイルの使用」を有効にします。
- フレーム制限を60 fpsに設定します。
- ハーフレートシェーディングをオンにします。
スチームデッキ用のDecky Loaderを取り付けます
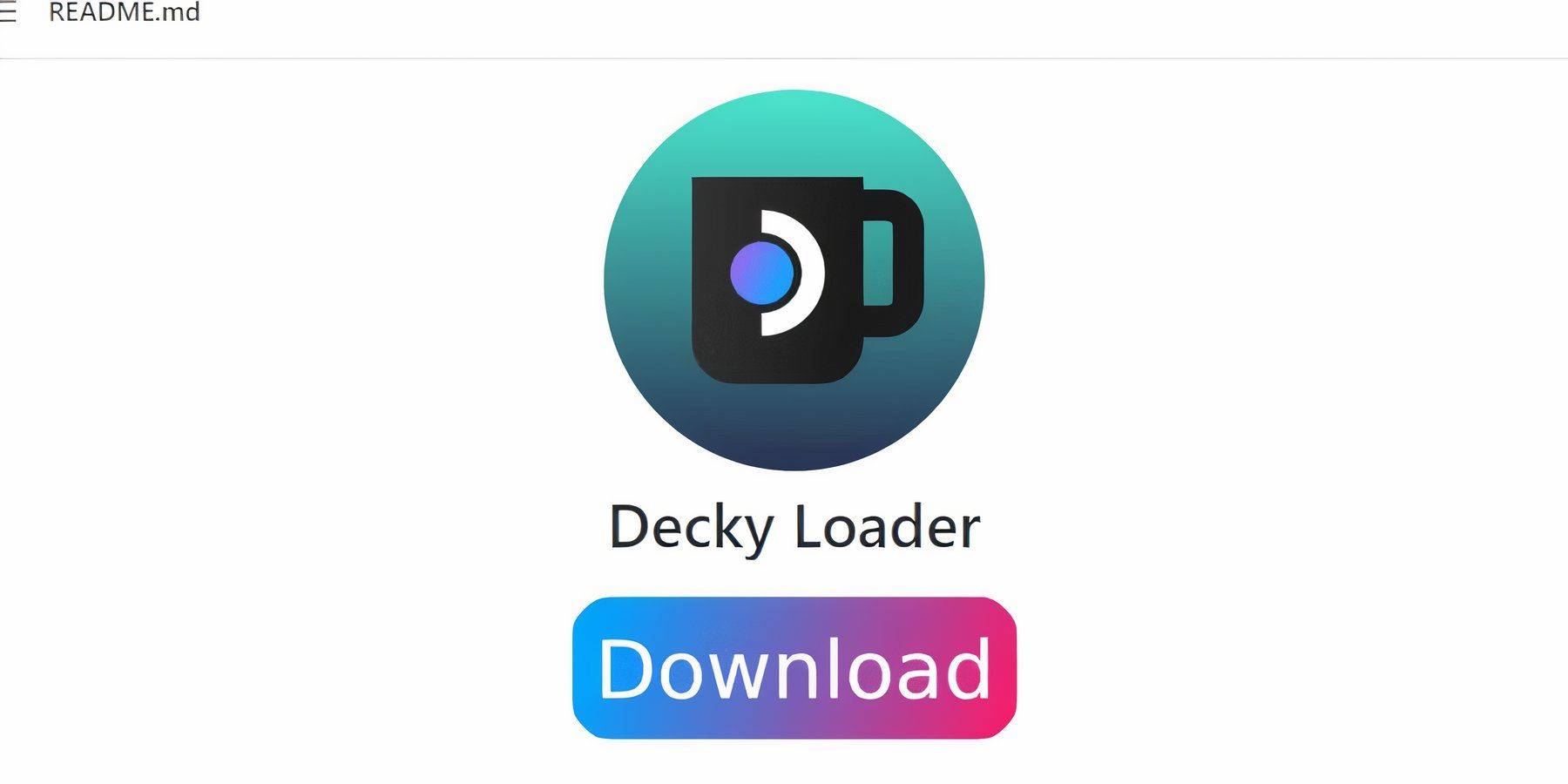 エミュレートゲームでスチームデッキのパフォーマンスを強化するために、Emudeck開発者はDecky LoaderとPower Toolsプラグインをインストールすることをお勧めします。これらの手順に従ってそれらを設定します。
エミュレートゲームでスチームデッキのパフォーマンスを強化するために、Emudeck開発者はDecky LoaderとPower Toolsプラグインをインストールすることをお勧めします。これらの手順に従ってそれらを設定します。
- ナビゲーションを簡単にするには、キーボードとマウスを接続します。または、トラックパッドと画面上のキーボードを使用します(SteamとXを押すことでアクティブ化されます)。
- ゲームモードの場合は、Steamボタンを押してから電源を入れ、デスクトップモードに切り替えます。
- Webブラウザを開きます。必要に応じて、ディスカバリーストアからブラウザをダウンロードできます。
- Github Decky Loaderページに移動します。
- ダウンロードを開始するには、大きなダウンロードアイコンをクリックします。
- ダウンロードしたら、ランチャーをダブルクリックして、推奨されるインストールオプションを選択します。
- インストール後、ゲームモードでスチームデッキを再起動します。
電動工具をインストールします
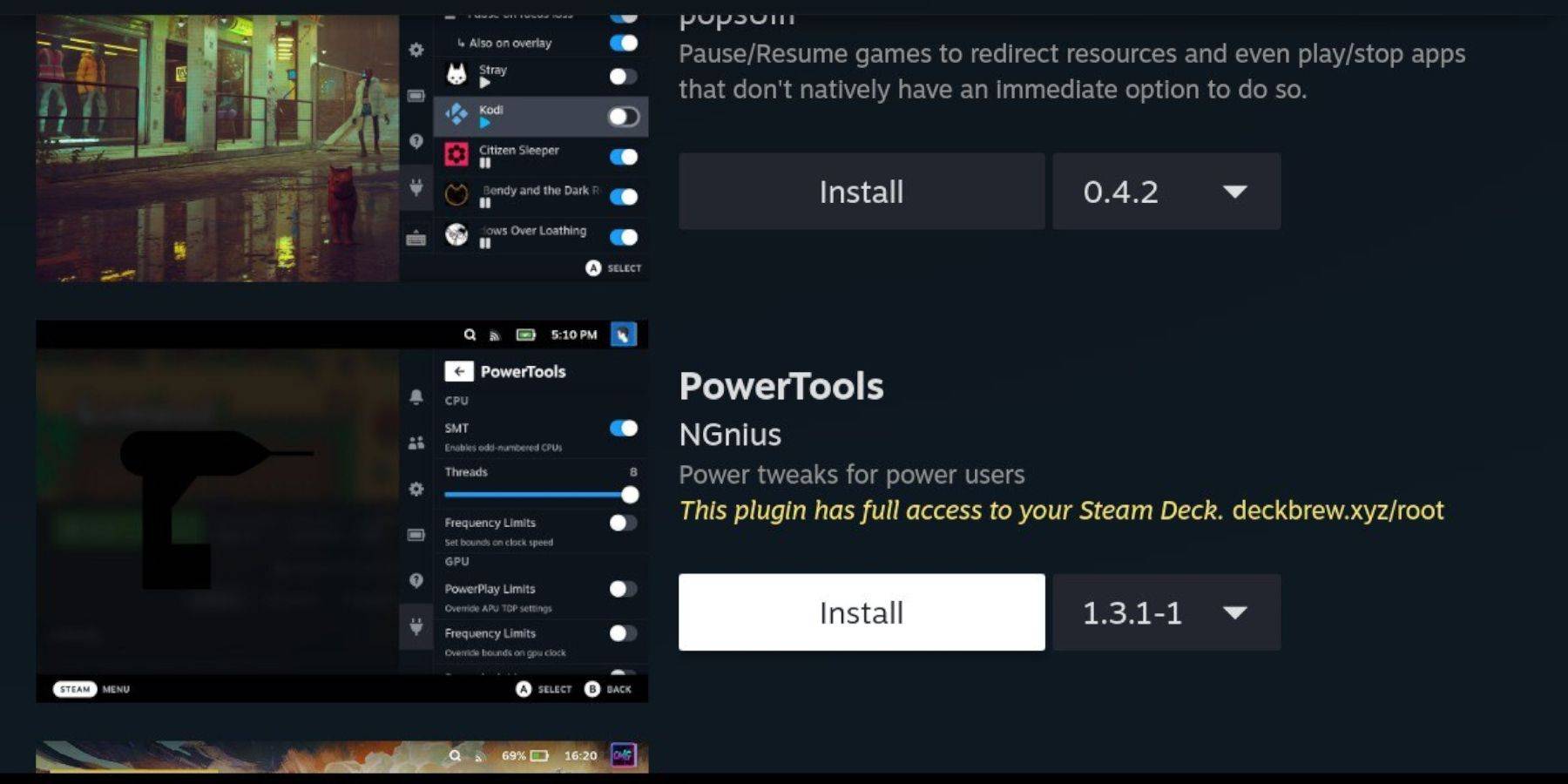 Decky Loaderをインストールすると、Power Toolsプラグインを追加できるようになりました。
Decky Loaderをインストールすると、Power Toolsプラグインを追加できるようになりました。
- ゲームモードでは、右のトラックパッドの下のクイックアクセスメニュー(QAM)ボタンを押します。
- QAMで、下部の新しいプラグインアイコンを選択します。
- Decky Loaderメニューの上部にあるStoreアイコンをクリックします。
- DeckyストアでPower Toolsプラグインを見つけてインストールします。
エミュレートされたゲームの電動工具設定
- スチームボタンを押して、ライブラリのコレクションメニューからマスターシステムゲームを起動します。
- QAMボタンを押してから、Decky Loaderを選択し、電源ツールメニューを開きます。
- SMTSを無効にします。
- スレッドの数を4に設定します。
- QAMボタンをもう一度押し、小さなバッテリーアイコンを選択してパフォーマンスメニューを開きます。
- 高度なビューを有効にします。
- 手動GPUクロックコントロールをオンにします。
- GPUクロック周波数を1200に増やします。
- ゲームごとのプロファイルオプションを選択して、各ゲームのこれらの設定を保存します。
スチームデッキの更新後にデカキーローダーを固定します
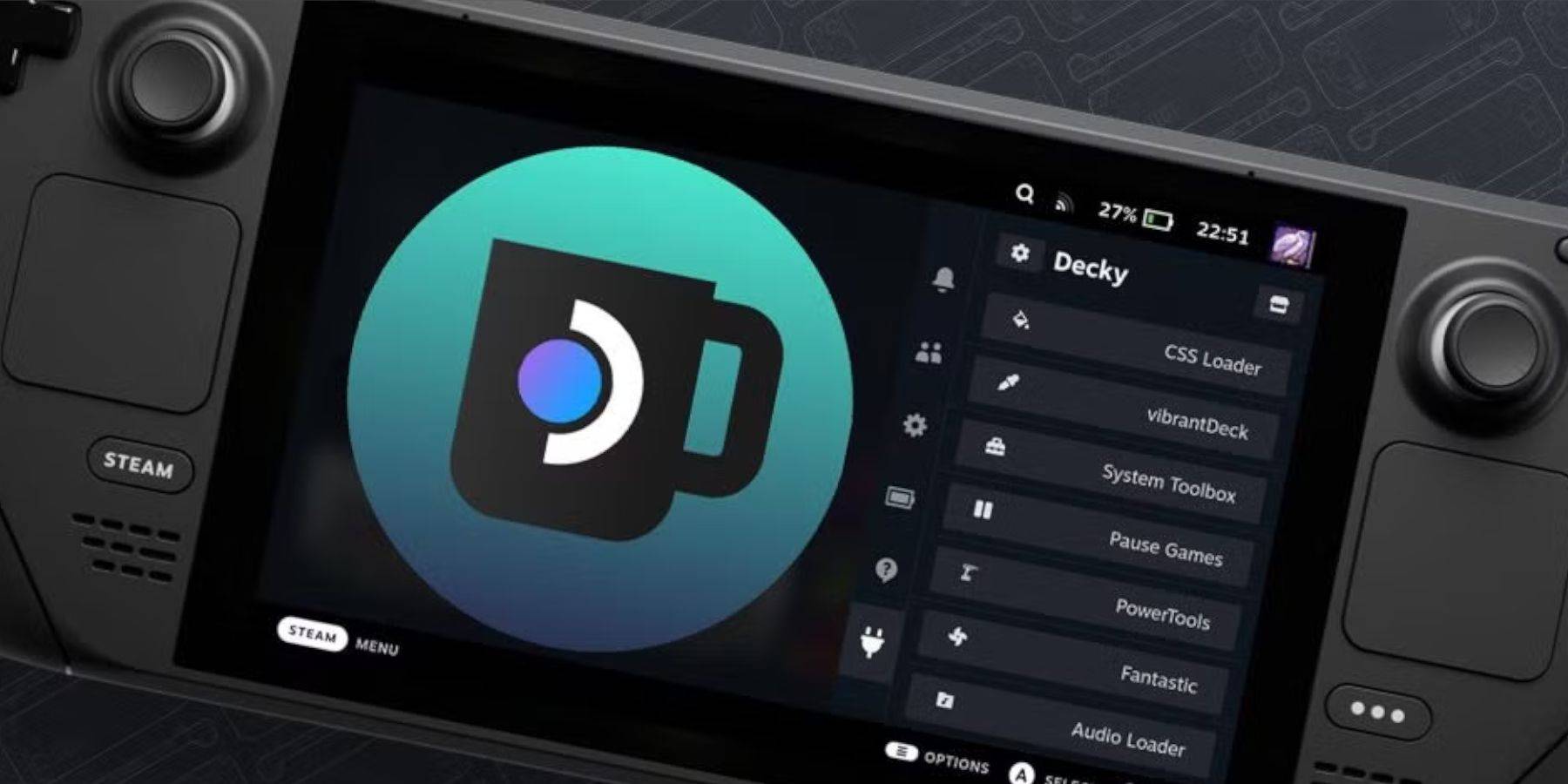 主要なスチームデッキの更新により、メニューと設定が変更され、クイックアクセスメニューからサードパーティのアプリが削除される可能性があります。これらの手順に従って、Decky Loaderとプラグインを復元します。
主要なスチームデッキの更新により、メニューと設定が変更され、クイックアクセスメニューからサードパーティのアプリが削除される可能性があります。これらの手順に従って、Decky Loaderとプラグインを復元します。
- ゲームモードの場合は、Steamボタンを押してパワーメニューを開き、デスクトップモードに切り替えます。
- デスクトップモードになったら、ブラウザを開きます。
- Decky Loader Githubページにアクセスして、ダウンロードアイコンをクリックします。
- 今回は、推奨されるインストールの代わりに[実行]を選択します。
- プロンプトが表示されたら、擬似パスワードを入力します。まだ設定していない場合は、画面上の指示に従って記憶に残るパスワードを作成し、将来の使用のために保持します。
- インストール後、スチームデッキから電源を入れて、ゲームモードで再起動します。
- QAMボタンを押して、設定とプラグインとともにDecky Loaderが前の状態に再び現れるはずです。
 今のコメントは保存されていません
今のコメントは保存されていません
- 1 サイレントヒル2リメイクはXboxを確認し、2025年にスイッチリリース Feb 08,2025
- 2 Asus Rog Allylyをテレビに接続するか、モニター:Easy Guide Apr 06,2025
- 3 ドラゴンソウルティアリスト:究極のガイド May 12,2025
- 4 「ペルソナゲームとスピンオフ:完全な時系列リスト」 Apr 09,2025
- 5 2025年のチャンピオンズティアリストの最高のマーベルコンテスト Mar 19,2025
- 6 アサシンの信条の影:最大レベルとランクキャップが明らかになりました Mar 27,2025
- 7 「アサシンの信条の影でテンプル騎士団のすべての場所を発見 - ネタバレガイド」 Apr 04,2025
- 8 「Hostに接続できない」エラーが準備ができているかどうかを修正:クイックソリューション Jun 13,2025
-
人気のアーケード クラシックと新作
合計 10
-
モバイルのための中毒性のアーケードゲーム
合計 10
-
ビデオコンテンツ作成用のAndroidアプリ
合計 10

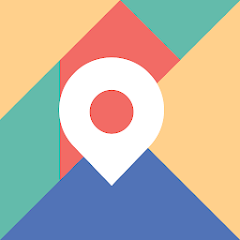
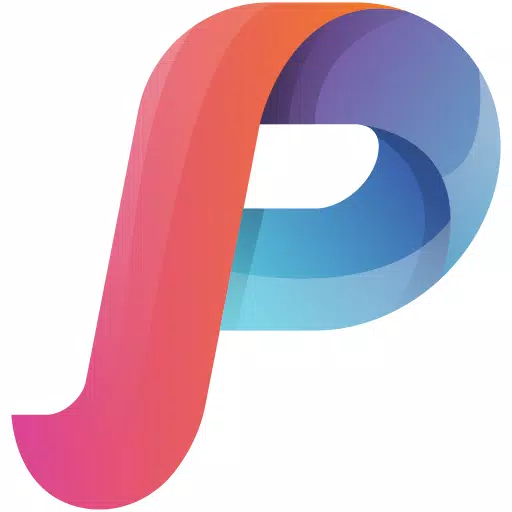




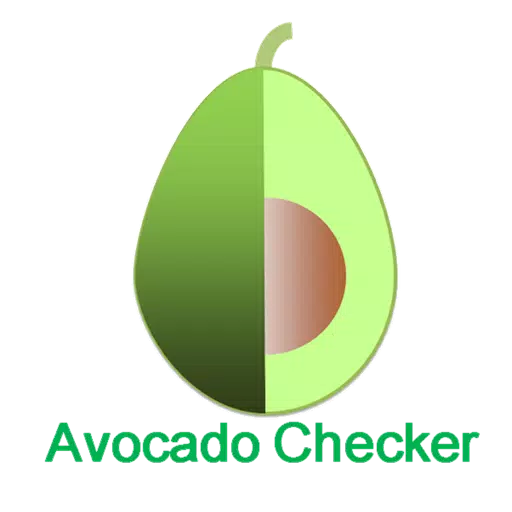
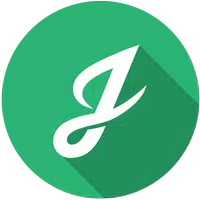

](https://img.actcv.com/uploads/18/17380116246797f3e8a8a39.jpg)