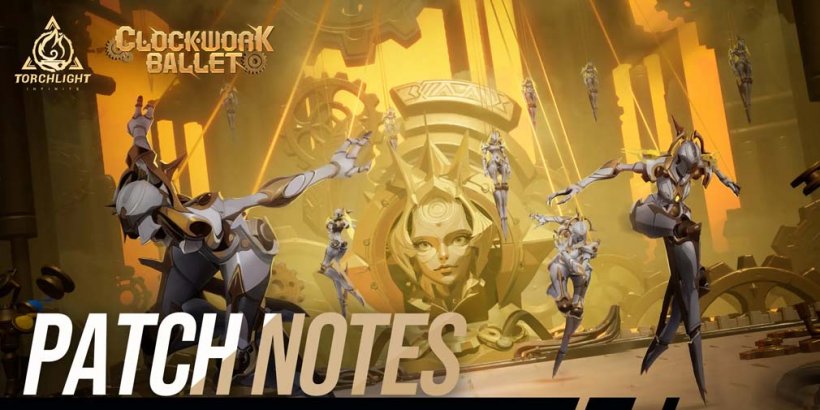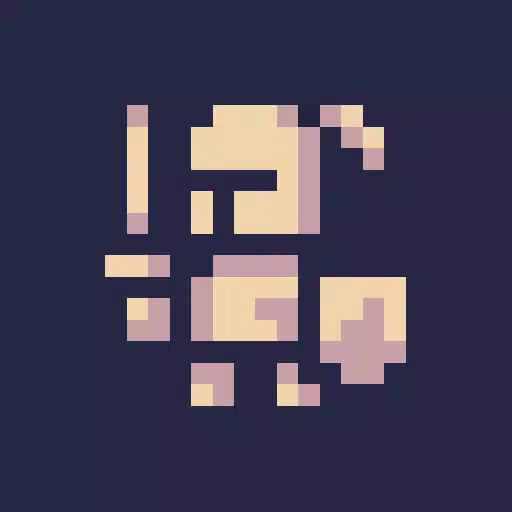UNLEASH RETRO MAGIC: Guia para executar jogos de equipamento de jogo da Sega no <🎜 🎜> deck
Este guia detalha como instalar e usar o EmuDeck no seu Steam Deck para jogar jogos Sega Game Gear, incluindo otimização de desempenho e solução de possíveis problemas.
Links rápidos
- Antes de instalar o EmuDeck
- Instalando o EmuDeck no Steam Deck
- Transferindo ROMs do Game Gear e usando o Steam ROM Manager
- Resolvendo arte faltante no EmuDeck
- Jogando jogos Game Gear no Steam Deck
- Instalando Decky Loader no Steam Deck
- Instalando o plug-in de ferramentas elétricas
- Solução de problemas do Decky Loader após uma atualização do Steam Deck
O Sega Game Gear, um console portátil pioneiro, agora encontra um novo lar no Steam Deck graças ao EmuDeck. Este guia fornece um passo a passo abrangente. Atualizações recentes recomendam o uso de ferramentas elétricas via Decky Loader para desempenho ideal.
Antes de instalar o EmuDeck
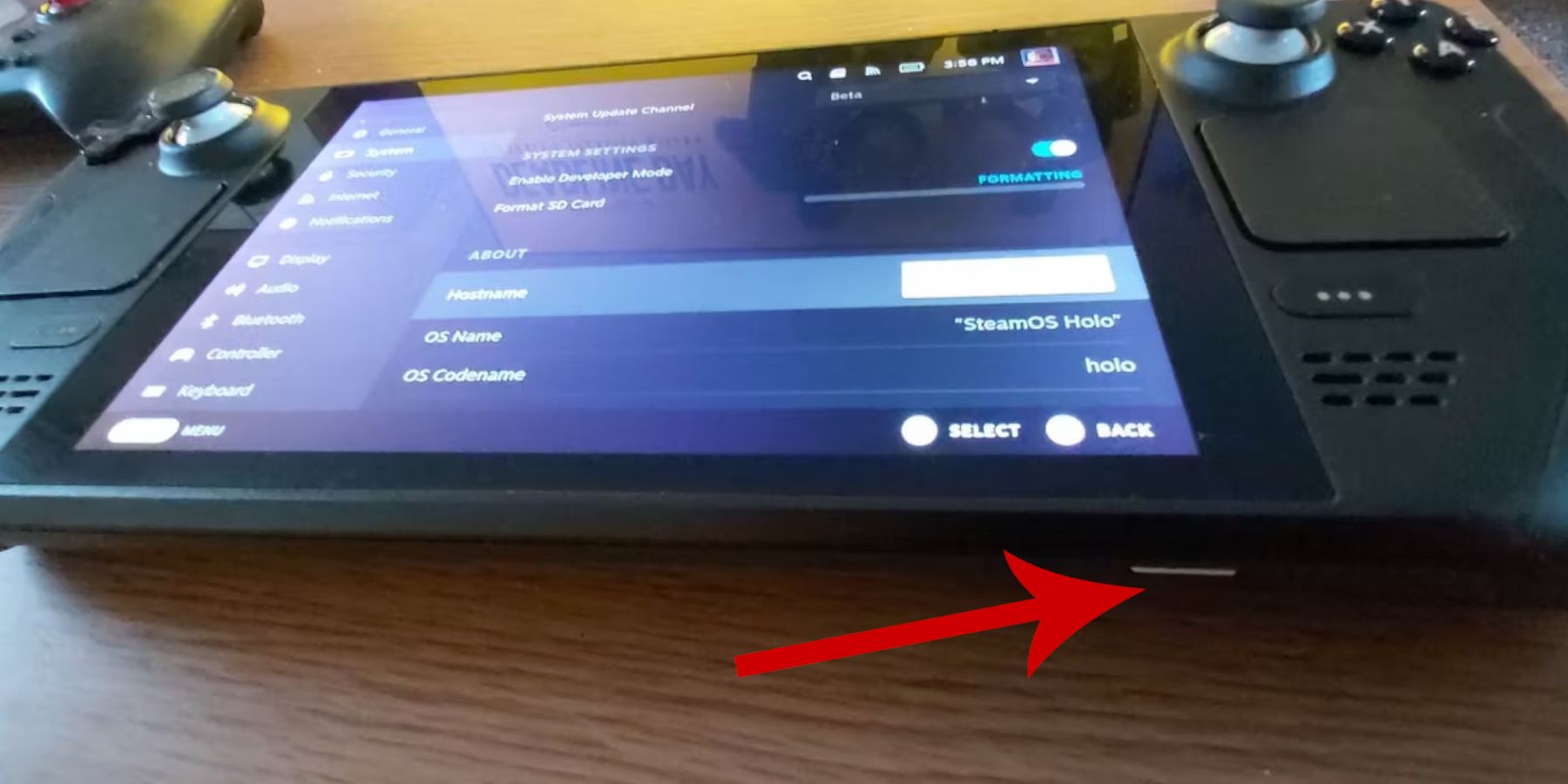 A preparação é fundamental. Antes de instalar o EmuDeck, certifique-se de ter:
A preparação é fundamental. Antes de instalar o EmuDeck, certifique-se de ter:
Ativar modo de desenvolvedor:
- Pressione o botão Steam.
- Acesse o menu Sistema.
- Nas configurações do sistema, ative o modo de desenvolvedor.
- Navegue até o menu Desenvolvedor e depois Diversos.
- Ativar depuração remota CEF.
- Reinicie seu Steam Deck.
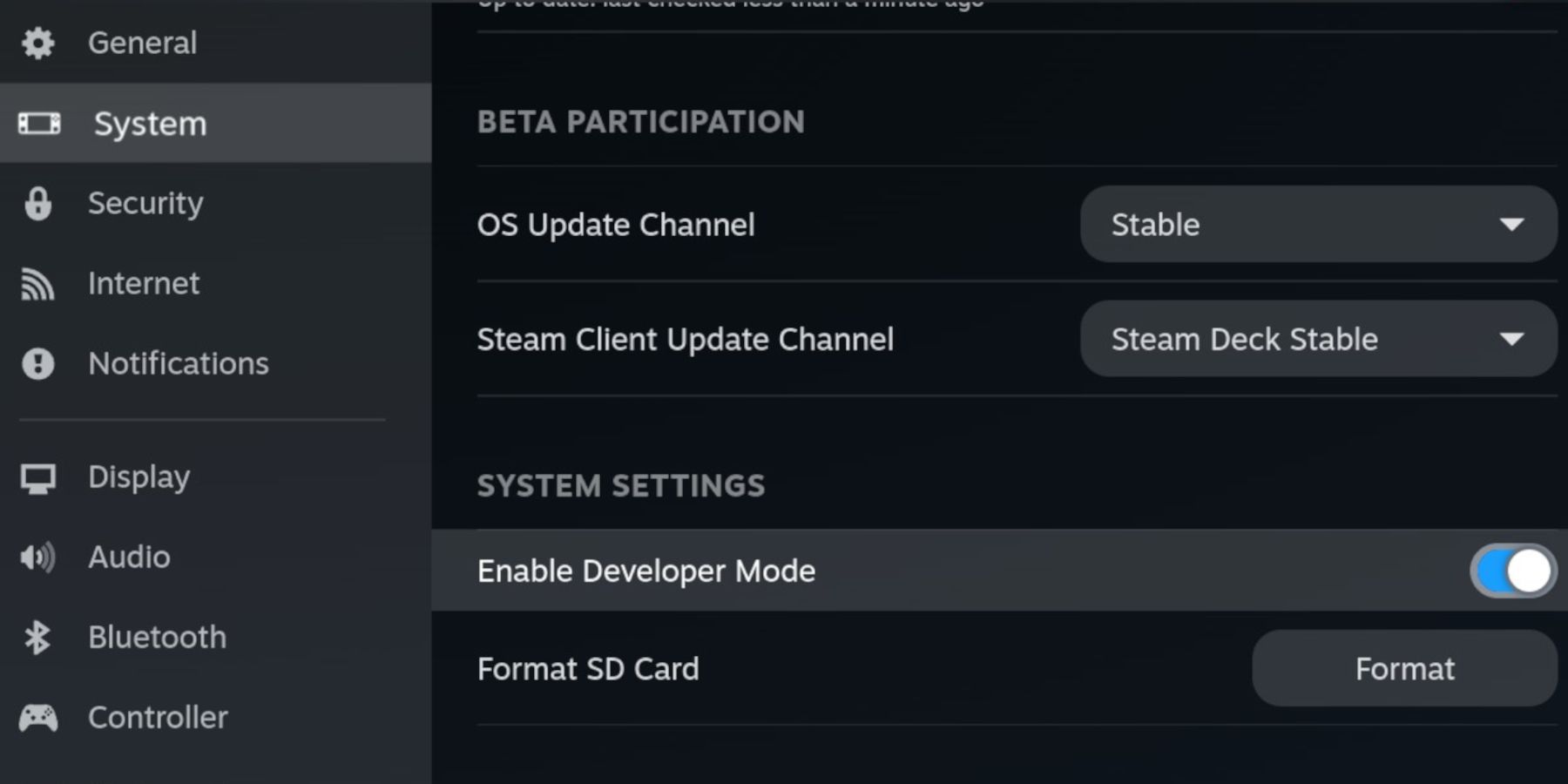
Itens essenciais:
- Armazenamento externo (recomenda-se cartão microSD A2) para armazenar ROMs e emuladores, mantendo seu SSD interno livre para jogos Steam. Como alternativa, um HDD externo funciona, mas requer um dock.
- Teclado e mouse (altamente recomendados para facilitar o gerenciamento de arquivos e a pesquisa de obras de arte).
- ROMs de Game Gear obtidas legalmente (cópias de jogos que você possui).
Instalando o EmuDeck no Steam Deck
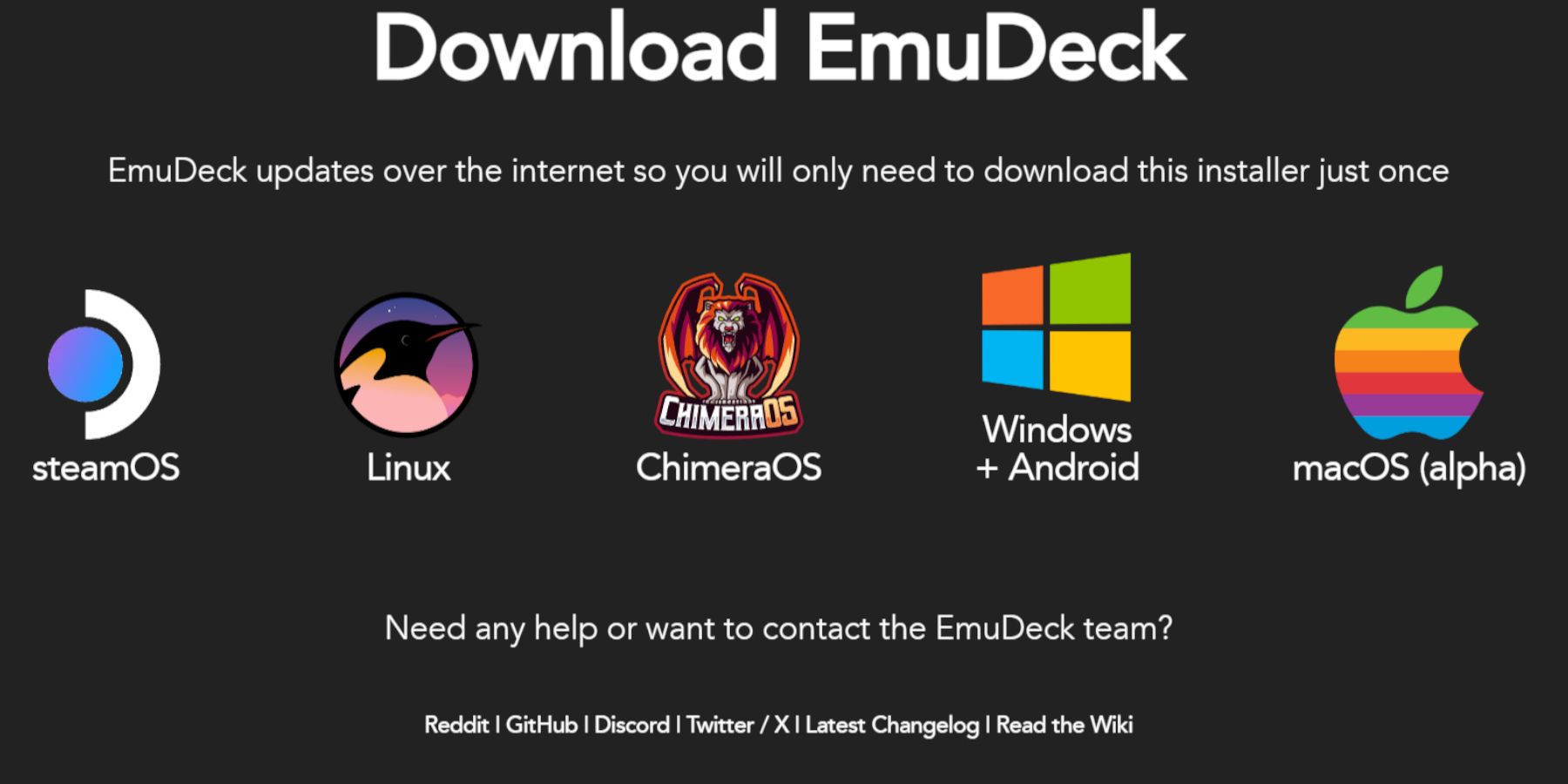
- Mudar para o Modo da Desktop.
- Abra um navegador da web e faça o download emudeck.
- Selecione a versão Steamos e escolha instalação personalizada.
- selecione seu cartão microSD (primário) como o local da instalação.
- Escolha os emuladores desejados (Retroarch, estação de emulação, gerenciador de ROM a vapor são recomendados).
- enable auto save.
- complete a instalação.
Quick Settings (dentro de emudeck)
- enable AutoSave.
- Ativar layout do controlador Match.
- Defina Sega Classic AR como 4: 3.
- LIGUE O LCD Handhelds.
transferindo ROMs de equipamentos de jogo e usando o Steam Rom Manager
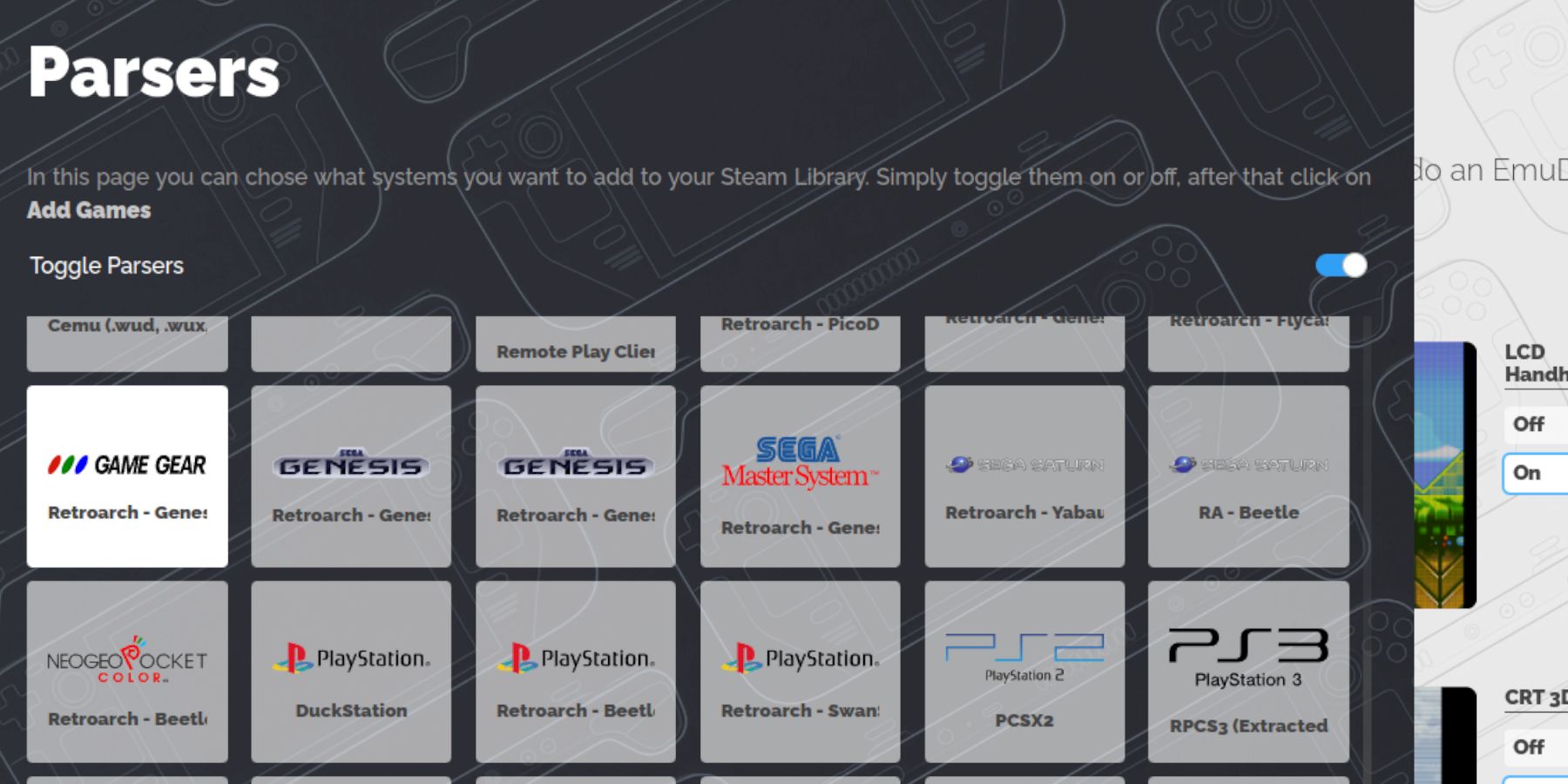
transferir roms:
- No modo Desktop, use o Dolphin File Manager para navegar para
primário>emulation>roms>gameGear. - transfira seus jogos de equipamento para esta pasta.
Steam Rom Manager:
- Abra o Emudeck e inicie o Steam Rom Manager.
- Feche o cliente do Steam quando solicitado.
- Siga as instruções na tela, selecionando o ícone do jogo de jogo e adicionando seus jogos.
- Verifique a obra de arte e salve para o vapor.
resolvendo obras de arte ausentes em Emudeck
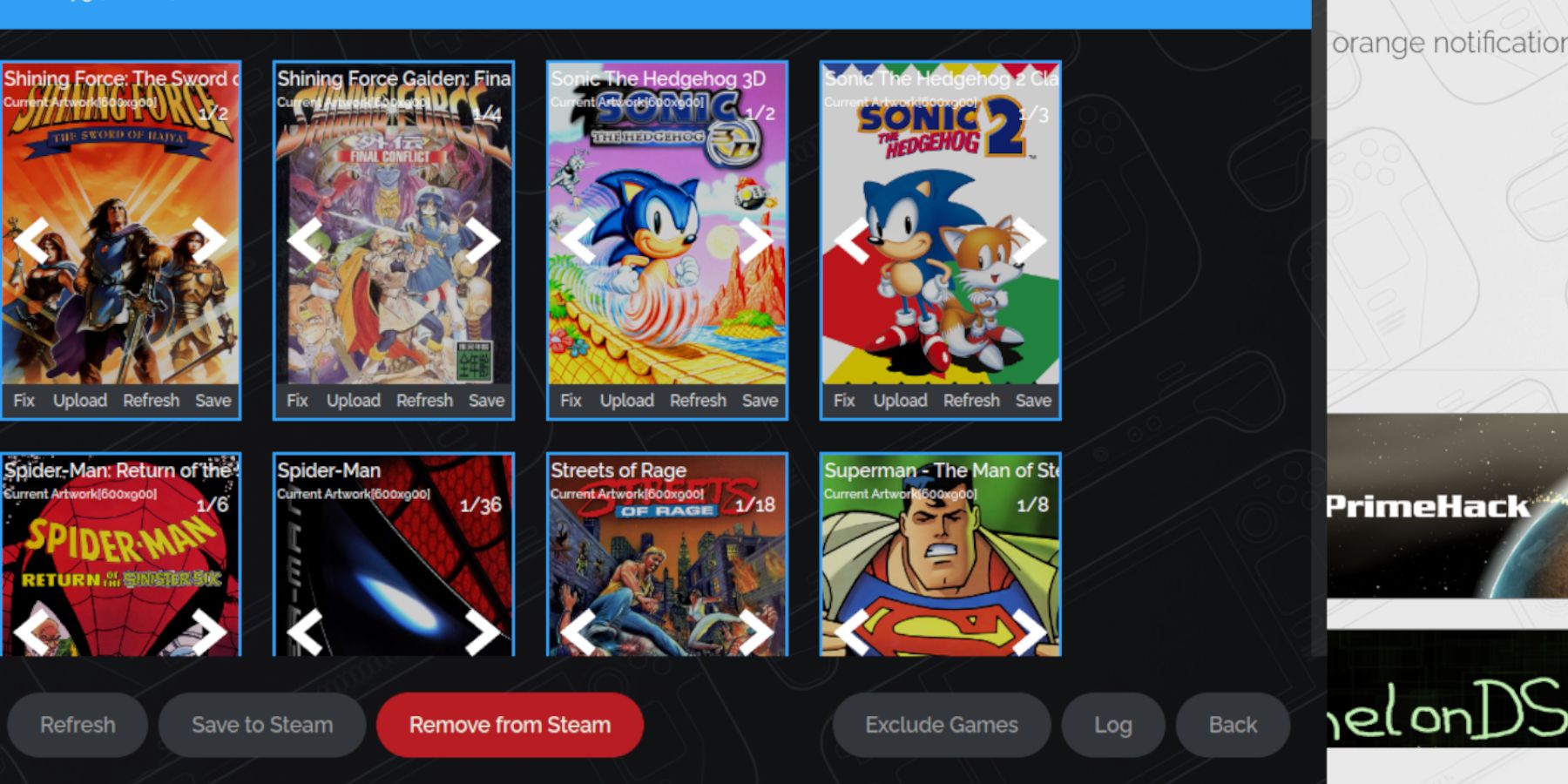
se a obra de arte estiver ausente ou incorreta:
- clique "Corrente" no Steam Rom Manager.
- Pesquise o título do jogo.
- Selecione a obra de arte correta e salvar.
- Se a ROM tiver números antes do título, renomeie -o para removê -los. SRM pode identificar mal o jogo devido a isso.
para carregar manualmente obras de arte:
- No modo Desktop, encontre e baixe a arte correta.
- salve -o na pasta de imagens do convés do vapor.
- No Steam ROM Manager, use a função "upload" para adicionar a imagem.
jogando jogos de equipamento de jogo no convés do vapor
- Mudar para o modo de jogo.
- Abra sua biblioteca Steam.
- Acesse a guia Coleções (botão R1).
- Selecione seu jogo de equipamento de jogo e jogue.
Configurações de desempenho:
para melhorar o desempenho (evitando 30 fps limitações):
- Pressione o botão QAM (três pontos abaixo do trackpad direito).
- vá para performance.
- Ativar "Use o perfil por jogo" e defina o limite do quadro como 60 fps.
Instalando o carregador de decks no convés do vapor
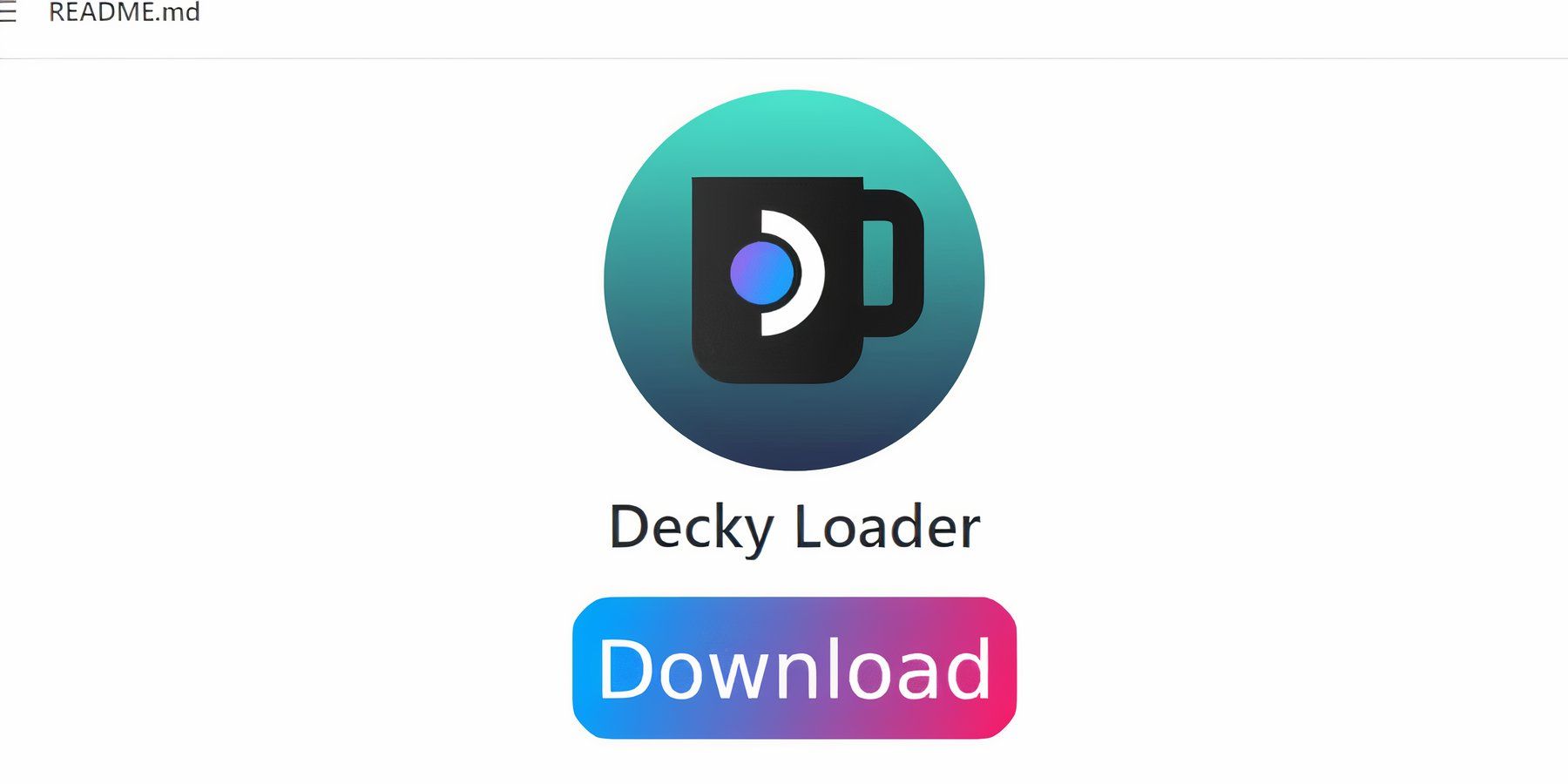
- Mudar para o Modo da Desktop.
- Baixe o carregador de decks de sua página do github.
- Execute o instalador e escolha "Instalação recomendada".
- reinicie seu baralho a vapor no modo de jogo.
Instalando o plugin de ferramentas elétricas
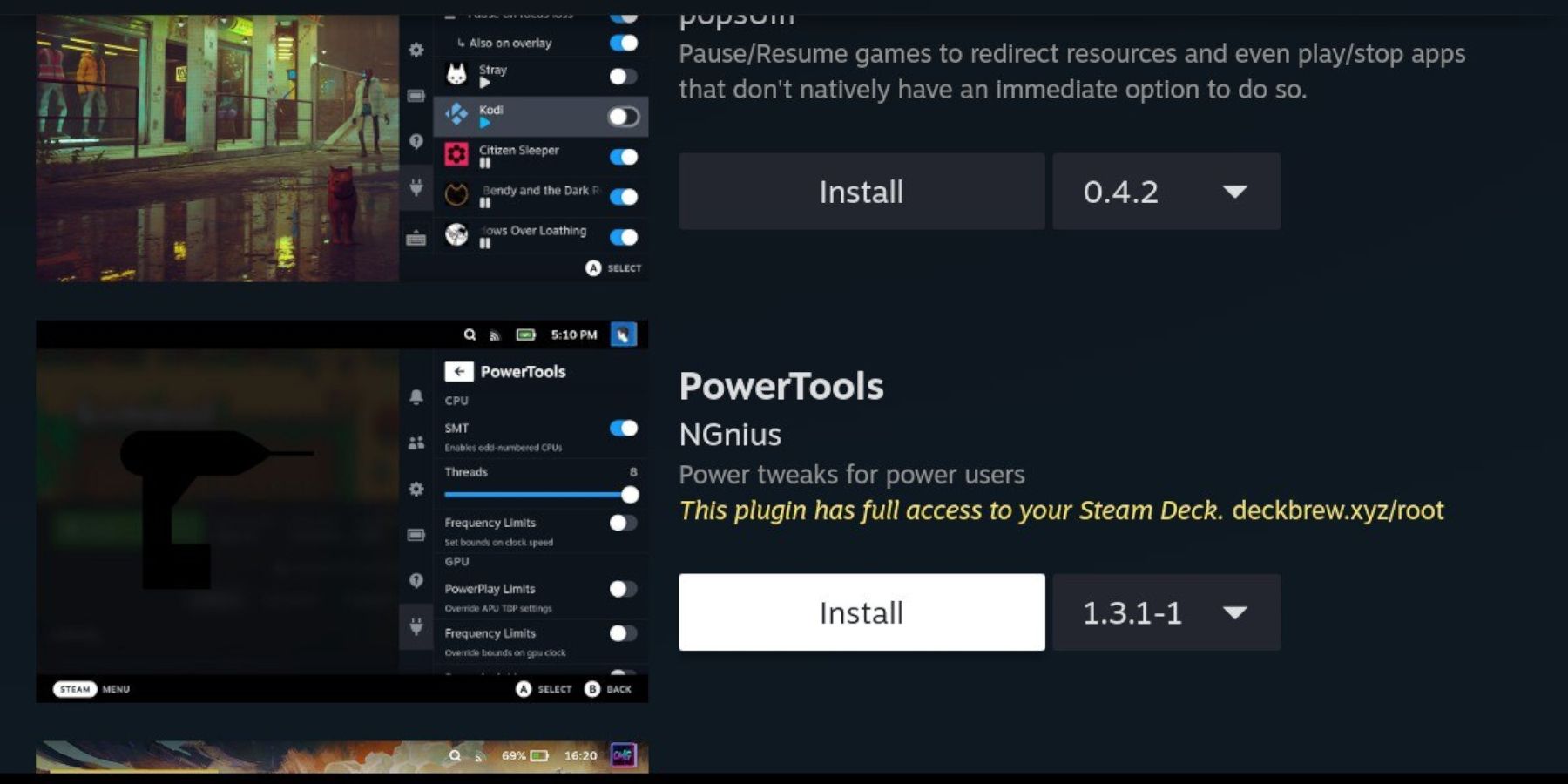
- No modo de jogo, abra o menu Decky Loader Plugin (botão QAM).
- Access the Decky Store.
- Instale o plugin de ferramentas elétricas.
- dentro das ferramentas elétricas, desative o SMTS, defina threads como 4, ative o controle manual da GPU e defina a frequência do relógio da GPU como 1200. Ativar perfil por jogo para salvar essas configurações.
Solução de problemas de Decky Loader após uma atualização do convés a vapor
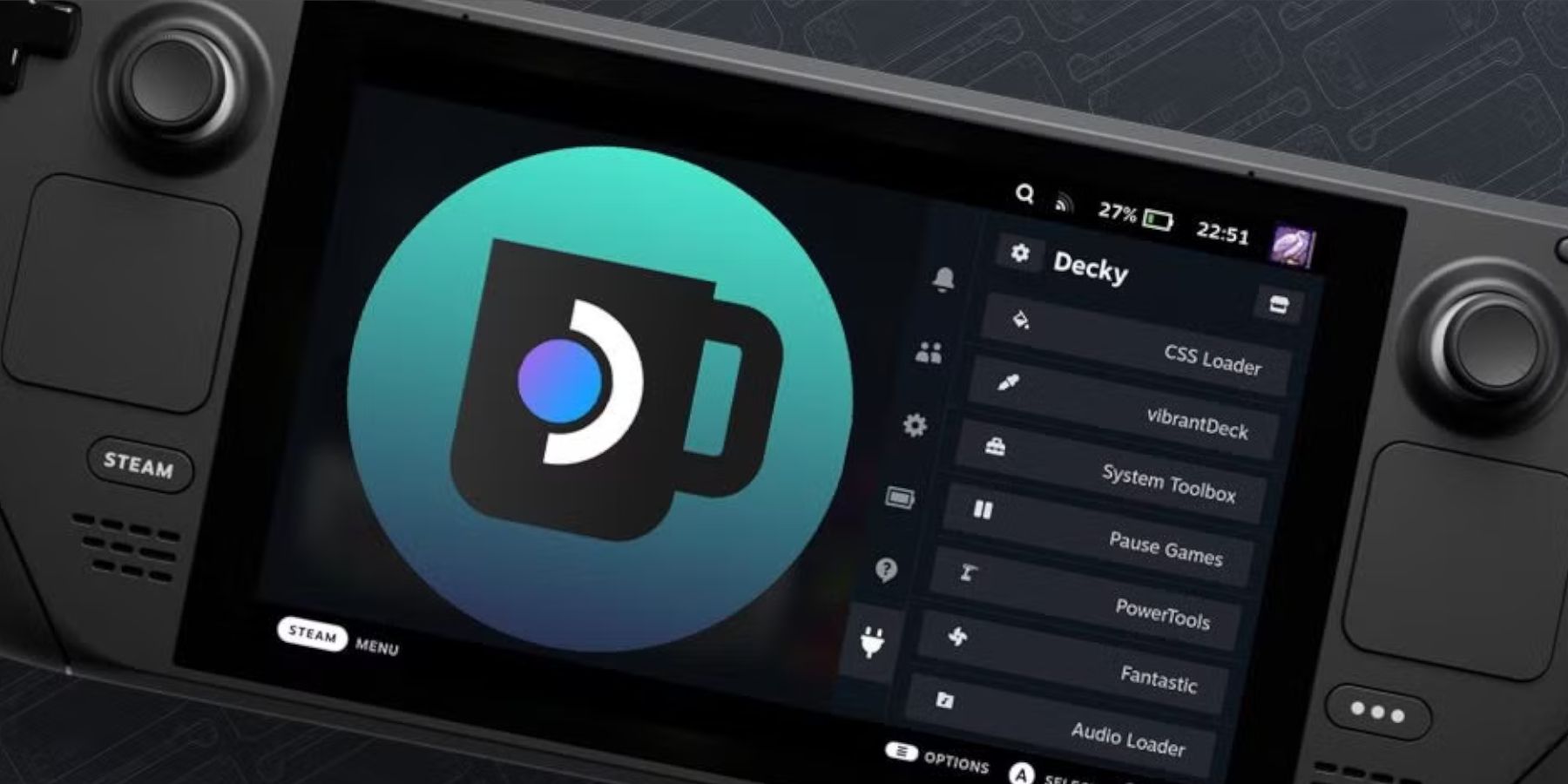
se o carregador de decky estiver ausente após uma atualização:
- Mudar para o Modo da Desktop.
- Baixe o carregador de decks novamente de GitHub.
- Execute o instalador usando
sudo. (Você pode precisar definir uma senha sudo, se ainda não o fez). - reinicie seu deck do vapor.

- 1 "Descubra todos os locais dos templários em Assassin's Creed Shadows - Guia de Spoiler" Apr 04,2025
- 2 Roblox: Últimos códigos de Bullet Dungeon para 25 de janeiro Feb 12,2025
- 3 Path of Exile 2: Guia do Julgamento de Sekhemas Feb 12,2025
- 4 Polity é um novo MMORPG que permite interagir com seus amigos online em um servidor compartilhado, já disponível Feb 10,2025
- 5 Guardião Celestial Reginleif entra Seven Knights Idle Adventure Jan 16,2025
- 6 Consoles de jogos Android mais bem avaliados: um guia abrangente Jan 16,2025
- 7 Basquete Zero: Links oficiais de trello e discórdia revelados Mar 26,2025
- 8 O melhor concurso da Marvel of Champions Tier List para 2025 Mar 19,2025
-
Jogos de arcade viciantes para celular
Um total de 10
-
Principais clássicos do arcade e novos sucessos
Um total de 10
-
Jogos de aventura épicos: explorar mundos desconhecidos
Um total de 10





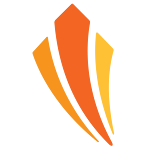

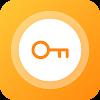


![Lista de níveis de caracteres abandonados do Roblox [Atualizado] (2025)](https://img.actcv.com/uploads/18/17380116246797f3e8a8a39.jpg)