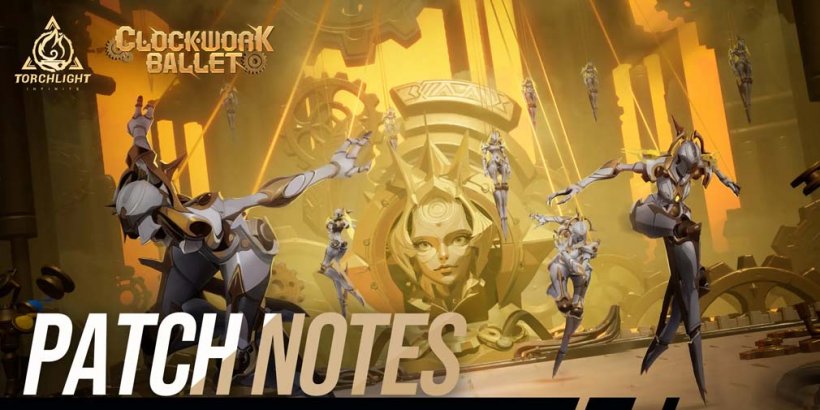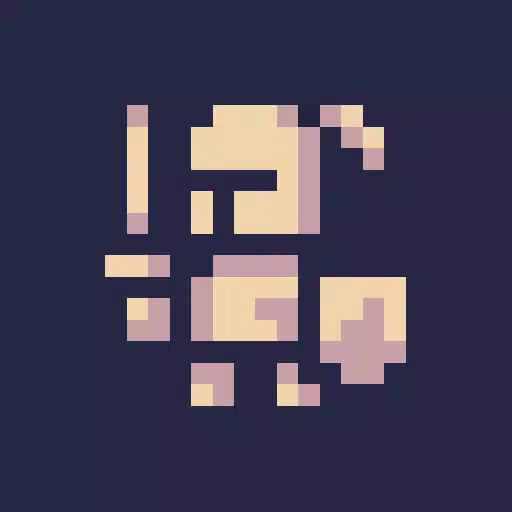Unleash Retro Magic: Guide to Running Sega Game Gear Games on Steam Deck
This guide details how to install and use EmuDeck on your Steam Deck to play Sega Game Gear games, including optimizing performance and troubleshooting potential issues.
Quick Links
- Before Installing EmuDeck
- Installing EmuDeck on the Steam Deck
- Transferring Game Gear ROMs and Using Steam ROM Manager
- Resolving Missing Artwork in EmuDeck
- Playing Game Gear Games on the Steam Deck
- Installing Decky Loader on the Steam Deck
- Installing the Power Tools Plugin
- Troubleshooting Decky Loader After a Steam Deck Update
The Sega Game Gear, a pioneering handheld console, now finds a new home on the Steam Deck thanks to EmuDeck. This guide provides a comprehensive walkthrough. Recent updates recommend using Power Tools via Decky Loader for optimal performance.
Before Installing EmuDeck
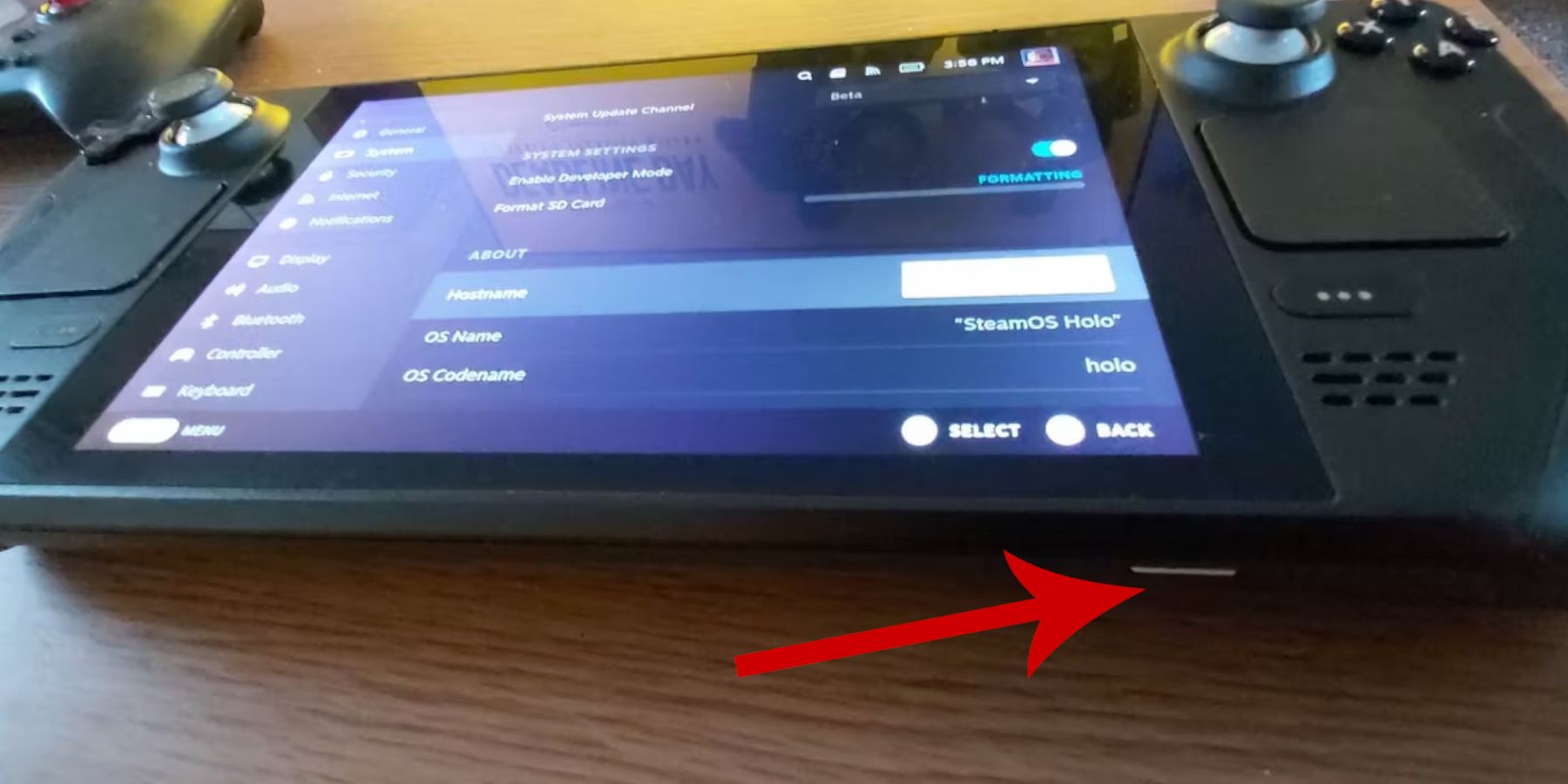 Preparation is key. Before installing EmuDeck, ensure you have:
Preparation is key. Before installing EmuDeck, ensure you have:
Enable Developer Mode:
- Press the Steam button.
- Access the System menu.
- In System Settings, enable Developer Mode.
- Navigate to the Developer menu, then Miscellaneous.
- Enable CEF Remote Debugging.
- Restart your Steam Deck.
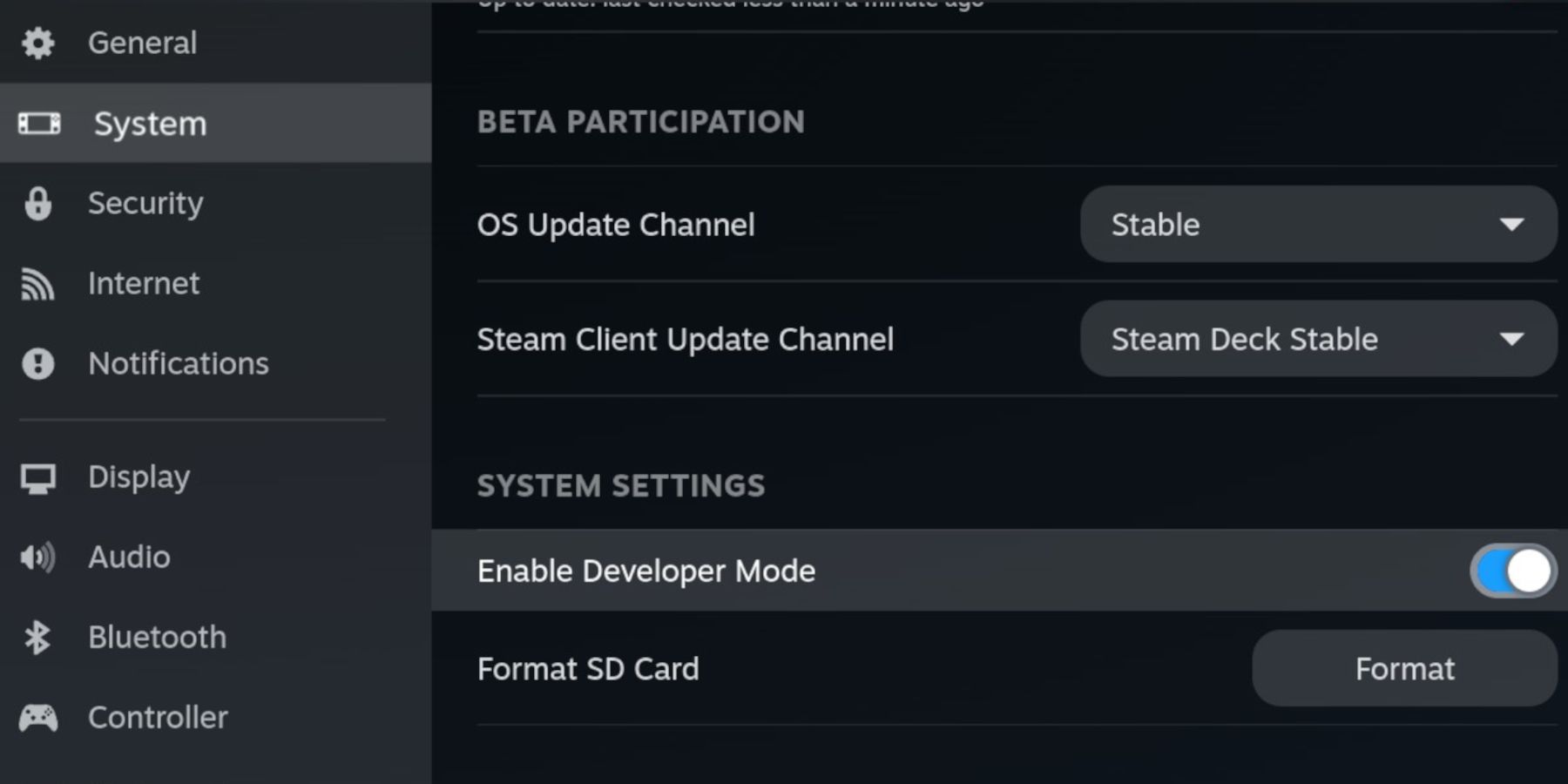
Essential Items:
- External storage (A2 microSD card recommended) to store ROMs and emulators, keeping your internal SSD free for Steam games. Alternatively, an external HDD works, but requires a dock.
- Keyboard and mouse (highly recommended for easier file management and artwork searching).
- Legally obtained Game Gear ROMs (copies of games you own).
Installing EmuDeck on the Steam Deck
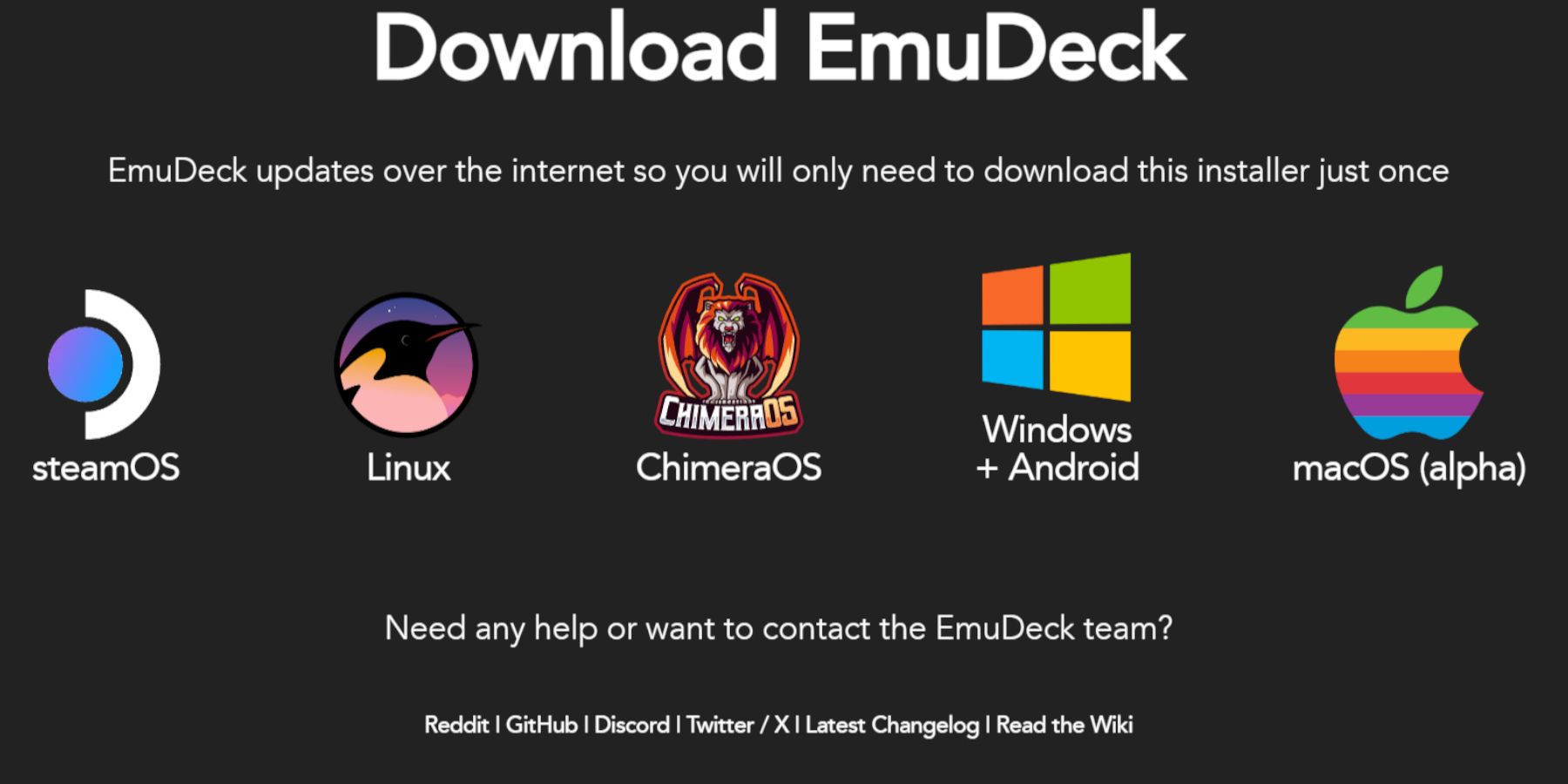
- Switch to Desktop Mode.
- Open a web browser and download EmuDeck.
- Select the SteamOS version and choose Custom Install.
- Select your microSD card (Primary) as the installation location.
- Choose your desired emulators (RetroArch, Emulation Station, Steam ROM Manager are recommended).
- Enable Auto Save.
- Complete the installation.
Quick Settings (within EmuDeck)
- Enable AutoSave.
- Enable Controller Layout Match.
- Set Sega Classic AR to 4:3.
- Turn on LCD Handhelds.
Transferring Game Gear ROMs and Using Steam ROM Manager
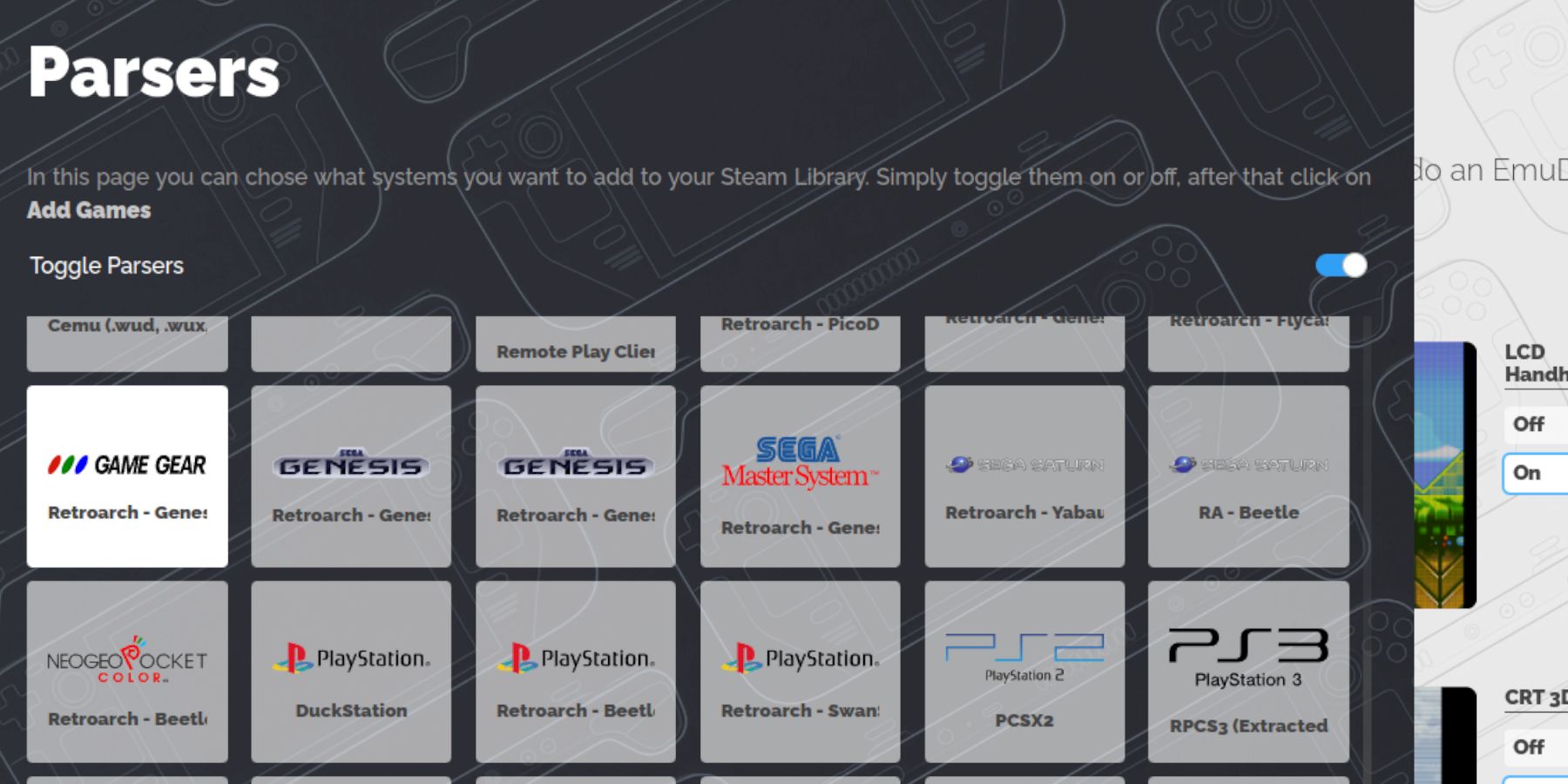
Transfer ROMs:
- In Desktop Mode, use Dolphin File Manager to navigate to
Primary>Emulation>ROMs>gamegear. - Transfer your Game Gear ROMs to this folder.
Steam ROM Manager:
- Open EmuDeck and launch Steam ROM Manager.
- Close the Steam client when prompted.
- Follow the on-screen instructions, selecting the Game Gear icon and adding your games.
- Verify artwork and save to Steam.
Resolving Missing Artwork in EmuDeck
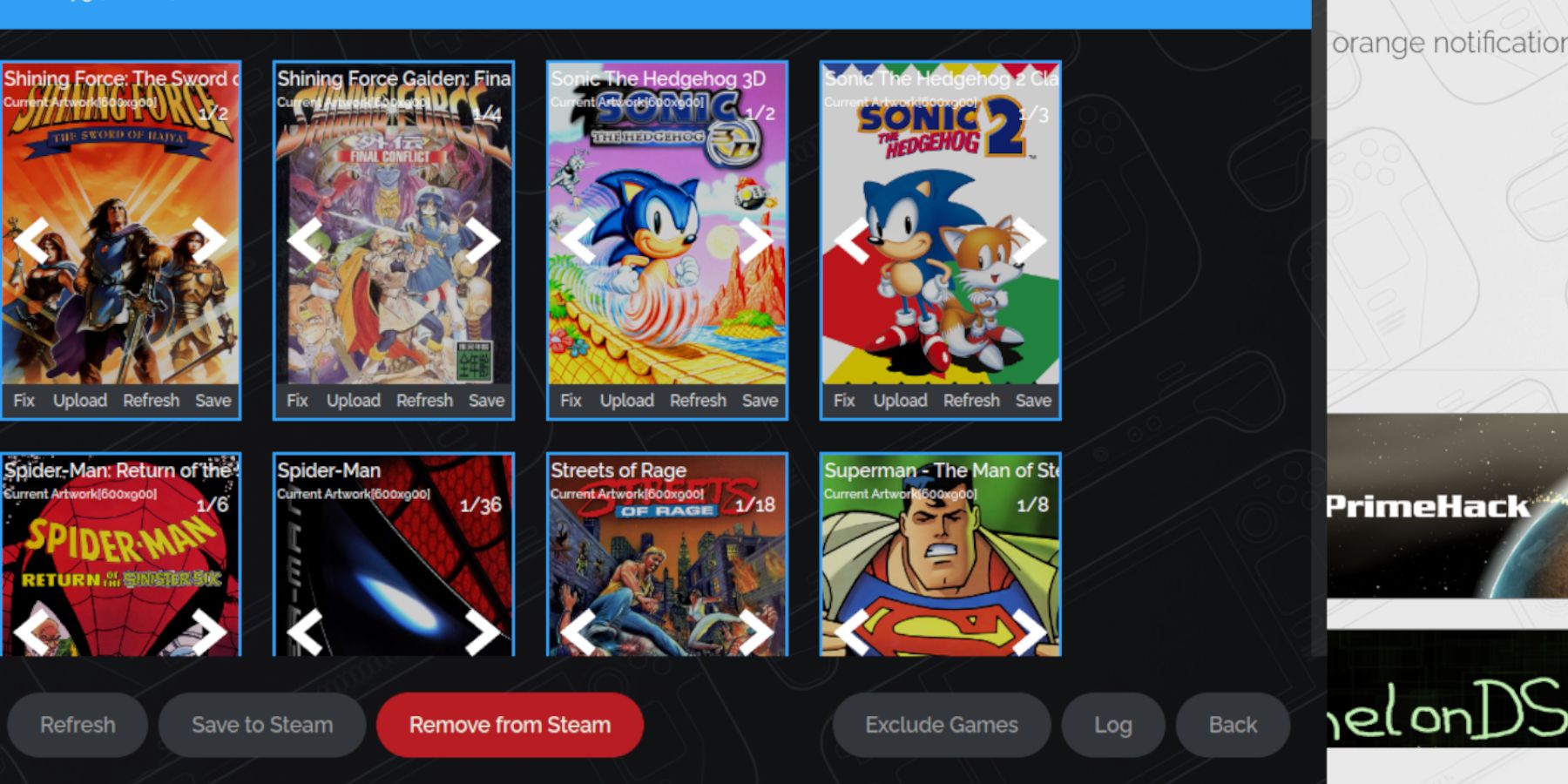
If artwork is missing or incorrect:
- Click "Fix" in Steam ROM Manager.
- Search for the game title.
- Select the correct artwork and save.
- If the ROM has numbers before the title, rename it to remove them. SRM may misidentify the game due to this.
For manually uploading artwork:
- In Desktop Mode, find and download the correct artwork.
- Save it to the Steam Deck's Pictures folder.
- In Steam ROM Manager, use the "Upload" function to add the image.
Playing Game Gear Games on the Steam Deck
- Switch to Gaming Mode.
- Open your Steam Library.
- Access the Collections tab (R1 button).
- Select your Game Gear game and play.
Performance Settings:
To improve performance (avoiding 30 FPS limitations):
- Press the QAM button (three dots below the right trackpad).
- Go to Performance.
- Enable "Use per-game profile" and set the Frame Limit to 60 FPS.
Installing Decky Loader on the Steam Deck
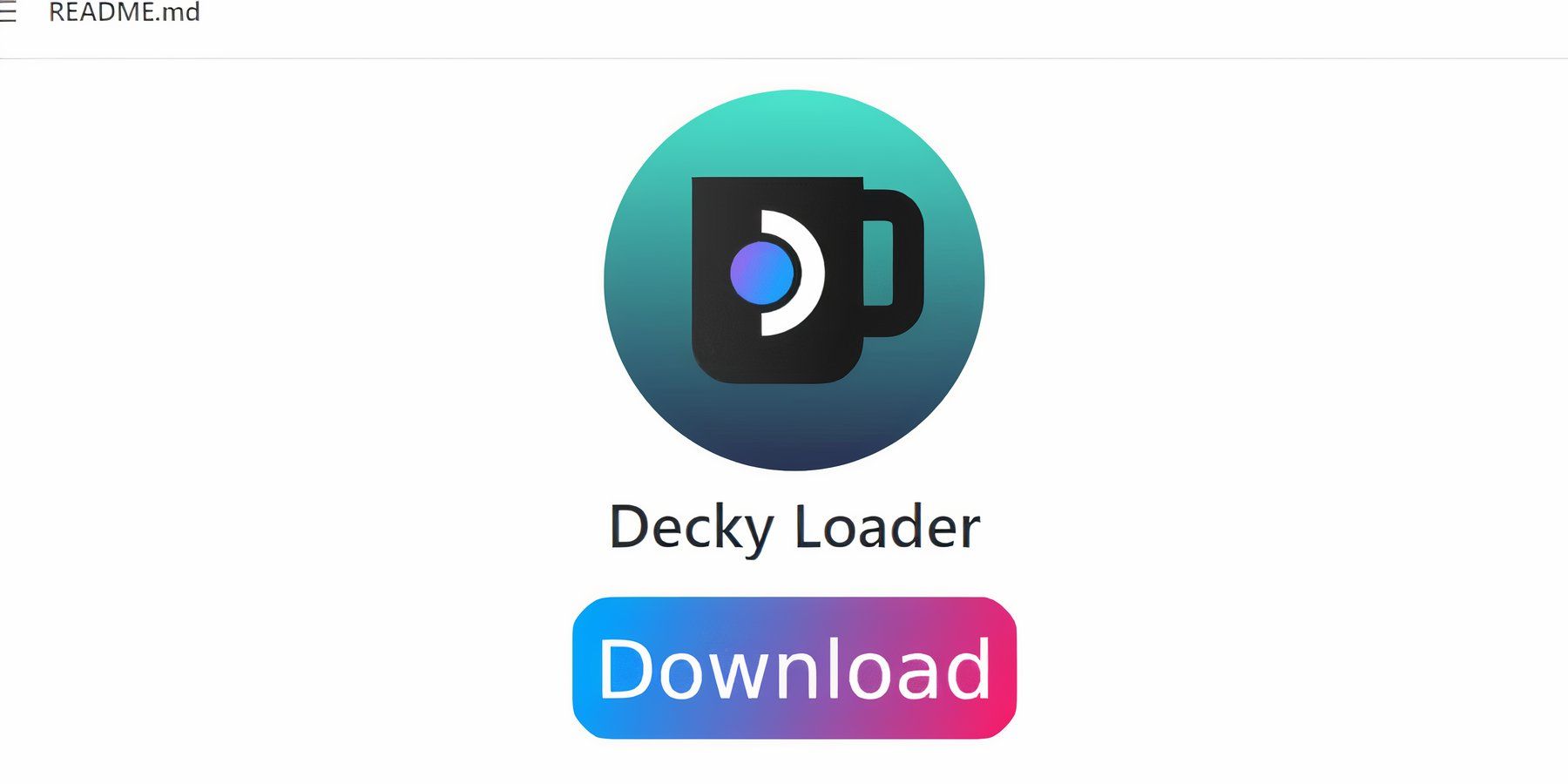
- Switch to Desktop Mode.
- Download Decky Loader from its GitHub page.
- Run the installer and choose "Recommended Install".
- Restart your Steam Deck in Gaming Mode.
Installing the Power Tools Plugin
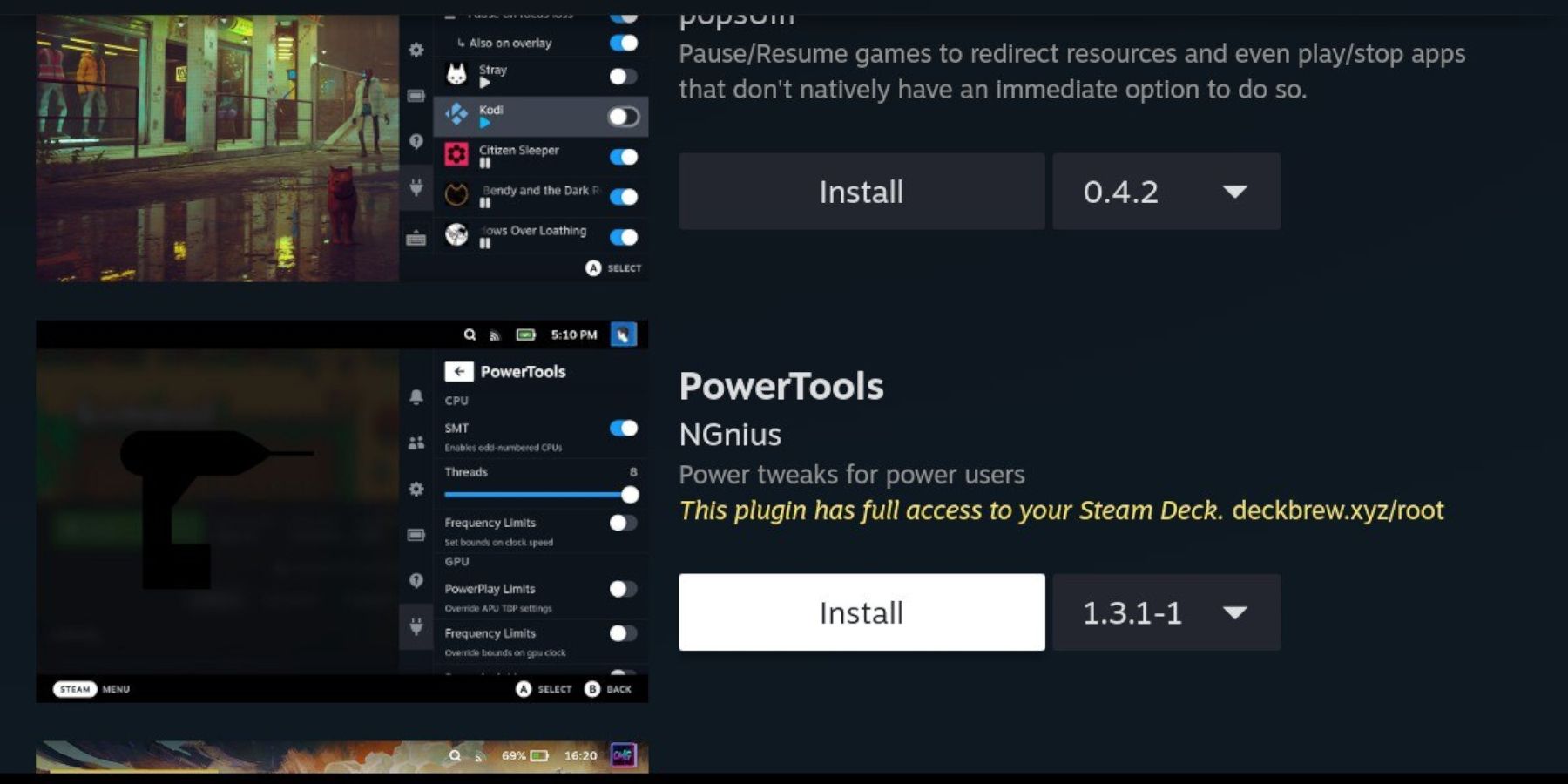
- In Gaming Mode, open the Decky Loader plugin menu (QAM button).
- Access the Decky Store.
- Install the Power Tools plugin.
- Within Power Tools, disable SMTs, set Threads to 4, enable Manual GPU Clock Control, and set GPU Clock Frequency to 1200. Enable Per Game Profile to save these settings.
Troubleshooting Decky Loader After a Steam Deck Update
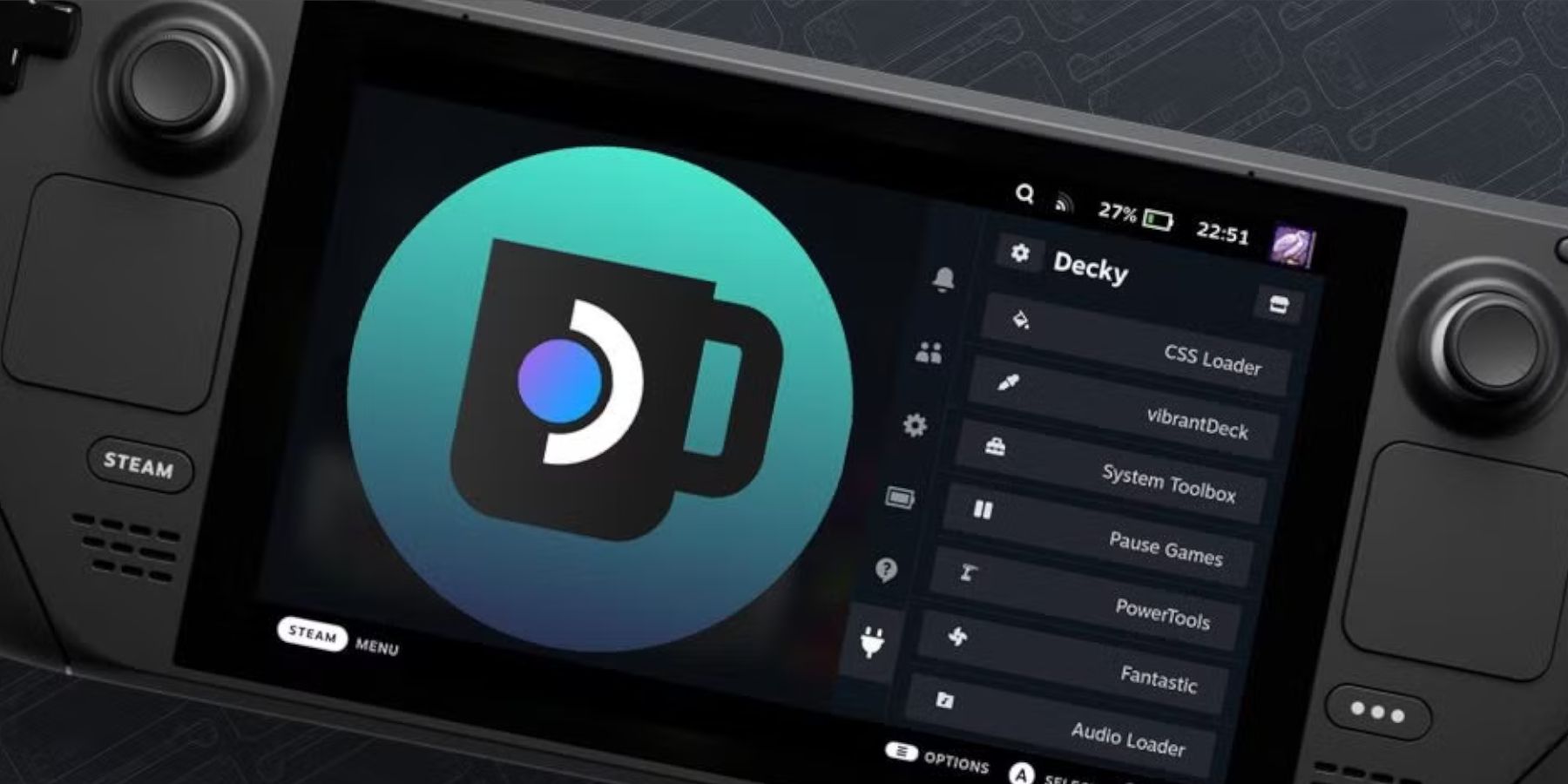
If Decky Loader is missing after an update:
- Switch to Desktop Mode.
- Download Decky Loader again from GitHub.
- Run the installer using
sudo. (You may need to set a sudo password if you haven't already). - Restart your Steam Deck.

- 1 "Discover All Templar Locations in Assassin’s Creed Shadows - Spoiler Guide" Apr 04,2025
- 2 Roblox: Latest Bullet Dungeon Codes for January 25th Feb 12,2025
- 3 Path of Exile 2: Trial of the Sekhemas Guide Feb 12,2025
- 4 Polity is a new MMORPG that lets you interact with your online buddies in a shared server, out now Feb 10,2025
- 5 Celestial Guardian Reginleif Joins Seven Knights Idle Adventure Jan 16,2025
- 6 Top-Rated Android Gaming Consoles: A Comprehensive Guide Jan 16,2025
- 7 Basketball Zero: Official Trello and Discord Links Revealed Mar 26,2025
- 8 The Best Marvel Contest of Champions Tier List for 2025 Mar 19,2025
-
Addictive Arcade Games for Mobile
A total of 10
-
Top Arcade Classics and New Hits
A total of 10
-
Epic Adventure Games: Explore Uncharted Worlds
A total of 10





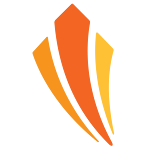

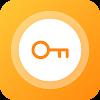


![Roblox Forsaken Characters Tier List [UPDATED] (2025)](https://img.actcv.com/uploads/18/17380116246797f3e8a8a39.jpg)