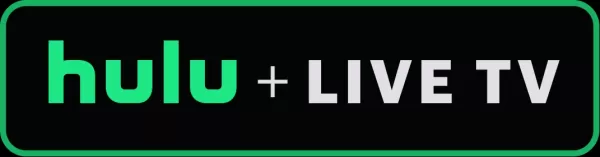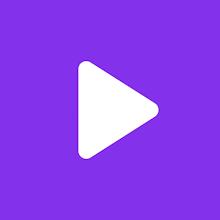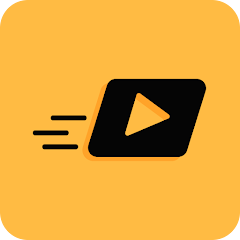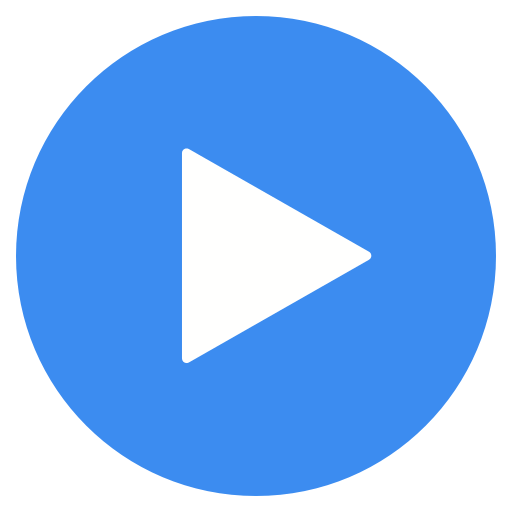"Подключите PlayStation VR2 к ПК: простые шаги"
Если вы с нетерпением ждали, чтобы использовать гарнитуру PlayStation VR2 с игровым ПК для изучения обширной библиотеки игр SteamVR, ваши варианты были ранее ограничены. Тем не менее, Sony теперь позволила владельцам PS VR2 подключить свою гарнитуру с ПК с адаптером за 60 долларов, выпущенным прошлой осенью. Этот адаптер позволяет использовать PS VR2 с любым современным игровым ПК, который соответствует минимальным спецификациям гарнитуры. Но подключение PS VR2 к ПК не так просто, как просто подключить адаптер. Несмотря на то, что они продвигаются в качестве решения для подключения и игры, есть некоторые нюансы и отсутствующие функции, которые могут потребовать дополнительной настройки, в зависимости от конфигурации вашего ПК.
Как подключиться к компьютеру с адаптером
Прежде чем начать процесс настройки, убедитесь, что у вас есть все необходимые компоненты. PS VR2 при подключении через адаптер совместим с большинством игр SteamVR. Вам нужно будет подтвердить, что ваш компьютер имеет подключение к Bluetooth 4.0, кабель Space DisplayPort 1.4, доступ к бесплатной выходе переменного тока, а также приложения PlayStation VR2 и SteamVR, установленные на Steam. PS VR2 поставляется с двумя контроллерами Sense, которые заряжаются через USB-C, поэтому вам понадобится два порта и кабели USB-C, или вы можете выбрать зарядную станцию контроллера Sense на 50 долларов на сайте Sony для более удобного решения.
Что вам понадобится
 Вернувшись в наличии
Вернувшись в наличии
PlayStation VR2 PC Adapter
7 См. Это на Amazonbe, прежде чем вы продолжите, проверьте, совместим ли ваш игровой компьютер с гарнитурой PlayStation VR2. Вы можете сделать это, посетив официальную страницу подготовки адаптера PS VR2 от Sony. Если ваша система отвечает требованиям, вот что вам нужно:
- Гарнитура PlayStation VR2
- Адаптер ПК PlayStation VR2 (который включает в себя адаптер переменного тока и кабель USB 3.0 типа A).
- Кабель DisplayPort 1.4 (продается отдельно)
- Бесплатный порт USB 3.0 Type-A на вашем компьютере (Sony консультирует против использования удлинителя или внешнего концентратора, хотя внешний хаб хорошо работал в наших тестах)
- Возможности Bluetooth 4.0 на вашем ПК (встроенный или через внешний адаптер Bluetooth)
- Steam и SteamVR установлены на вашем компьютере
- Приложение PlayStation VR2, установленное внутри Steam
Как подключиться: пошаговые инструкции
После того, как у вас есть все необходимые компоненты, выполните эти шаги, чтобы подключить ваш PS VR2 к вашему ПК:
- Установите приложение STEAMVR и PlayStation VR2: если вы еще этого не сделали, загрузите и установите клиент Steam Windows . Откройте пара и установите приложение SteamVR . Затем загрузите и установите приложение PlayStation VR2 .
- Установите Bluetooth вашего ПК и соедините контроллеры Sense: из меню «Начало вашего компьютера» перейдите к настройкам> Bluetooth & Devices> Toggle Bluetooth до «On». Чтобы соединить контроллеры смысла, удерживайте кнопку PlayStation и создайте кнопку на каждом контроллере, пока белый свет внизу не начнет мигать. На вашем ПК нажмите кнопку «Добавить устройство» на странице Bluetooth & Devices, выберите «Bluetooth» и подключитесь к контроллеру Sense Vr2 PlayStation VR2 и (R). Если в вашем ПК не хватает встроенного Bluetooth 4.0, используйте совместимый адаптер, такой как ASUS BT500. При использовании внешнего адаптера со встроенным радиоприемником отключите внутренний драйвер Bluetooth в диспетчере устройств.
- Установите адаптер и подключите его к компьютеру: подключите адаптер PS VR2 к неиспользуемому порту USB 3.0 Type-A на вашем ПК. Используйте кабель DisplayPort 1.4, чтобы подключить адаптер к бесплатному слоту DisplayPort на вашем графическом процессоре. Подключите адаптер мощности переменного тока к постоянному токуничеству адаптера PS VR2 в разъеме и подключите его к электрической розетке. Индикатор состояния адаптера станет сплошным красным при включении. Подключите PlayStation VR2 к адаптеру ПК через порт USB-C на передней части адаптера.
- Отключите аппаратное планирование графических процессоров (необязательно): если ваш ПК имеет более новый графический процессор, такой как карта NVIDIA RTX в серии 40, вам может потребоваться отключить планирование графических процессоров с аппаратным ускорением для стабильного опыта VR. Перейдите к настройкам> System> Display> Graphics, нажмите «Настройки графики по умолчанию» и выключите слайдер «Планирование графических процессоров». Перезагрузите свой компьютер.
- Запустите приложение PlayStation VR2 и SteamVR: загрузите гарнитуру PlayStation VR2, удерживая центральную кнопку под козырьком, пока она не вибрирует. Включите SteamVR и установите его в качестве времени выполнения OpenXR по умолчанию. Откройте приложение PlayStation VR2 с вашего рабочего стола, чтобы обновить прошивку ваших контроллеров Sense и настроить гарнитуру PS VR2, включая свою игровую площадку и другие предпочтения. Следуйте инструкциям на экране и на заголовке, чтобы настроить IPD, расстояние дисплея и затянуть гарнитуру для комфорта. После завершения настройки вы готовы насладиться играми SteamVR!
Можете ли вы подключиться к ПК без адаптера?
В настоящее время подключение PS VR2 к ПК без адаптера не поддерживается. Однако, согласно отчету о дороге в VR , некоторые графические процессоры примерно в 2018 году с USB-C-портом и функцией Virtuarlink могут позволить прямое соединение с PS VR2, при условии, что приложение PlayStation VR2 установлено. Это обходит необходимость в адаптере ПК, но это не гарантированное решение для всех пользователей.
- 1 Ремейк Silent Hill 2 подтверждает Xbox, выпуск Switch в 2025 году Feb 08,2025
- 2 Подключите Asus Rog союзника к телевизору или монитору: простое руководство Apr 06,2025
- 3 Список уровней Dragon Soul: Ultimate Guide May 12,2025
- 4 "Персонажи и побочные продукты: полный хронологический список" Apr 09,2025
- 5 Assassin's Creed Shadows: Max Level и Rank Cap раскрыты Mar 27,2025
- 6 Лучший соревнование Marvel of Champions Liemer за 2025 год Mar 19,2025
- 7 «Откройте для себя все места тамплиеров в Assassin's Creed Shadows - Guide Spoiler» Apr 04,2025
- 8 Баскетбол ноль: официальные ссылки на Trello и Discord раскрыты Mar 26,2025

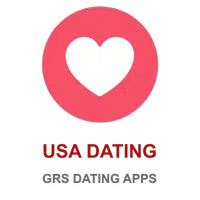

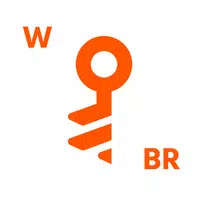



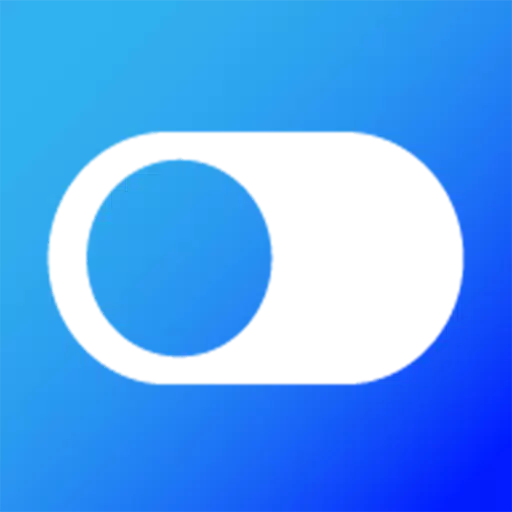


![Roblox Forsakencess Screces Lier Lier [Обновлено] (2025)](https://img.actcv.com/uploads/18/17380116246797f3e8a8a39.jpg)