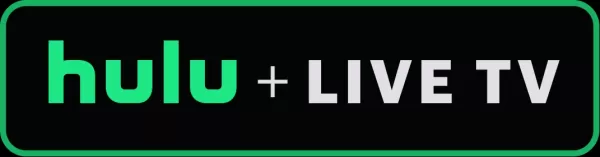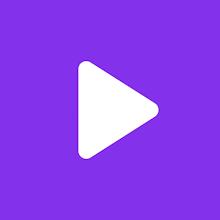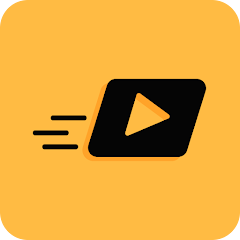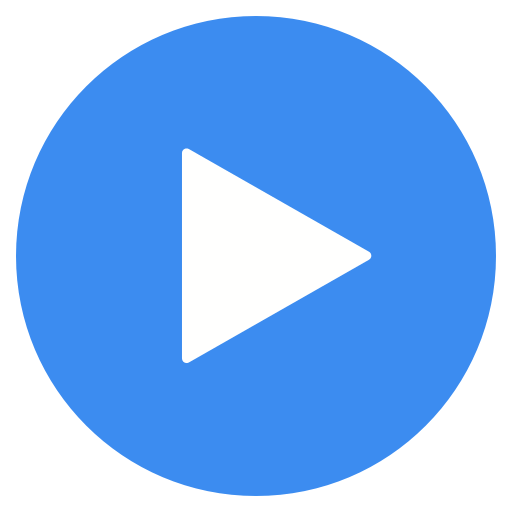「PlayStation VR2をPCに接続:簡単なステップ」
Gaming PCを使用してPlayStation VR2ヘッドセットを使用してSteamVRの広範なLibrary of Gamesを探索するのを熱心に待っていた場合、オプションは以前に制限されていました。しかし、Sonyは、PS VR2の所有者が昨年秋にリリースされた60ドルのアダプターでヘッドセットをPCに接続できるようにしました。このアダプターを使用すると、ヘッドセットの最小仕様を満たす最新のゲームPCでPS VR2を使用できます。ただし、PS VR2をPCに接続すると、単にアダプターに接続するほど簡単ではありません。プラグアンドプレイソリューションとして宣伝されているにもかかわらず、PCの構成に応じて、追加のセットアップが必要になる可能性のあるいくつかのニュアンスと欠落している機能があります。
アダプターでPCに接続する方法
セットアッププロセスを開始する前に、必要なすべてのコンポーネントがあることを確認してください。 PS VR2は、アダプターを介して接続されている場合、ほとんどのSteamVRゲームと互換性があります。 PCがBluetooth 4.0接続、予備のDisplayport 1.4ケーブル、無料のAC電源アウトレットへのアクセス、およびSteamにインストールされたPlayStation VR2とSteamVRアプリの両方があることを確認する必要があります。 PS VR2には、USB-Cを介して充電する2つのセンスコントローラーが付属しているため、2つのUSB-Cポートとケーブルが必要です。または、SonyのWebサイトで利用できる50ドルのSenseコントローラー充電ステーションをより便利なソリューションで選択できます。
必要なもの
 在庫に戻ります
在庫に戻ります
PlayStation VR2 PCアダプター
7 Amazonbeでそれを参照してください。続行する前に、Gaming PCがPlayStation VR2ヘッドセットと互換性があるかどうかを確認してください。これを行うには、Sonyの公式PS VR2 PCアダプターの準備ページにアクセスできます。システムが要件を満たしている場合、必要なものは次のとおりです。
- PlayStation VR2ヘッドセット
- PlayStation VR2 PCアダプター(ACアダプターと男性USB 3.0タイプAケーブルを含む)
- displayport1.4ケーブル(個別に販売)
- PC上の無料のUSB 3.0 Type-Aポート(Sonyは、拡張ケーブルまたは外部ハブを使用することに対してアドバイスしますが、駆動型の外部ハブはテストでうまく機能しました)
- PCのBluetooth4.0機能(内蔵または外部Bluetoothアダプター経由)
- SteamとSteamVRはPCにインストールされています
- Steam内にインストールされたPlayStation VR2アプリ
接続方法:ステップバイステップの手順
必要なコンポーネントがすべて揃ったら、次の手順に従ってPS VR2をPCに接続します。
- SteamVRとPlayStation VR2アプリをインストールしていない場合は、まだおいしい場合は、 Steam Windowsクライアントをダウンロードしてインストールしてください。蒸気を開いて、 SteamVRアプリをインストールします。次に、 PlayStation VR2アプリをダウンロードしてインストールします。
- PCのBluetoothをセットアップしてセンスコントローラーをペアリングします。PCのスタートメニューから、[設定]> [Bluetooth&Devices]> [Bluetooth]を「オン」に切り替えます。センスコントローラーをペアリングするには、PlayStationボタンを押し続け、各コントローラーのボタンを作成して、下部の白色光が点滅し始めるまでボタンを作成します。 PCで、Bluetooth&Devicesページの[デバイスの追加]ボタンをクリックし、[Bluetooth]を選択し、PlayStation VR2 Sense Controller(L)および(R)に接続します。 PCに組み込みのBluetooth 4.0がない場合は、ASUS BT500のような互換性のあるアダプターを使用します。 Bluetooth無線が組み込まれた外部アダプターを使用する場合は、デバイスマネージャーの内部Bluetoothドライバーを無効にします。
- アダプターをセットアップしてPCに接続します。PSVR2アダプターをPCの未使用のUSB 3.0 Type-Aポートに差し込みます。 DisplayPort 1.4ケーブルを使用して、AdapterをGPUの無料DisplayPortスロットに接続します。 AC電源アダプターをコネクタのPS VR2アダプターのDCに接続し、電気コンセントに接続します。アダプターのステータスインジケーターは、電源を入れたときに無地に赤くなります。 Adapterの前面にあるUSB-Cポートを介して、PlayStation VR2をPCアダプターに接続します。
- ハードウェアアクセラレーションのGPUスケジューリング(オプション)をオフにする: PCに40シリーズのNVIDIA RTXカードのような新しいGPUがある場合、ハードウェアアクセラレーションのGPUスケジューリングを安定したVRエクスペリエンスに無効にする必要があるかもしれません。 [設定]> [システム]> [表示]>グラフィックスに移動し、[デフォルトのグラフィック設定]をクリックし、「ハードウェアアクセラレーションのGPUスケジューリング」スライダーをオフにします。 PCを再起動します。
- PlayStation VR2アプリとSteamVRを起動します:バイザーが振動するまで、バイザーの下にある中央ボタンを押し続けて、PlayStation VR2ヘッドセットを起動します。 SteamVRをオンにして、デフォルトのOpenXRランタイムとして設定します。デスクトップからPlayStation VR2アプリを開き、Sense Controllersのファームウェアを更新し、プレイエリアやその他の好みを含むPS VR2ヘッドセットをセットアップします。画面およびヘッドセットの指示に従って、IPDを調整し、距離を表示し、ヘッドセットを締めて快適に締めます。セットアップが完了したら、SteamVRゲームを楽しむ準備ができました!
アダプターなしでPCに接続できますか?
現在、アダプターなしでPS VR2をPCに接続することは公式にはサポートされていません。ただし、 VRへのRoadに関するレポートによると、PlayStation VR2アプリがインストールされている場合、2018年頃のUSB-CポートとVirtuallink機能を備えた一部のGPUはPS VR2への直接接続を可能にする可能性があります。これはPCアダプターの必要性を回避しますが、すべてのユーザーにとって保証されたソリューションではありません。
- 1 サイレントヒル2リメイクはXboxを確認し、2025年にスイッチリリース Feb 08,2025
- 2 Asus Rog Allylyをテレビに接続するか、モニター:Easy Guide Apr 06,2025
- 3 ドラゴンソウルティアリスト:究極のガイド May 12,2025
- 4 「ペルソナゲームとスピンオフ:完全な時系列リスト」 Apr 09,2025
- 5 アサシンの信条の影:最大レベルとランクキャップが明らかになりました Mar 27,2025
- 6 2025年のチャンピオンズティアリストの最高のマーベルコンテスト Mar 19,2025
- 7 「アサシンの信条の影でテンプル騎士団のすべての場所を発見 - ネタバレガイド」 Apr 04,2025
- 8 バスケットボールゼロ:公式のTrelloとDiscordリンクが明らかになりました Mar 26,2025
-
人気のアーケード クラシックと新作
合計 10
-
モバイルのための中毒性のアーケードゲーム
合計 10
-
ビデオコンテンツ作成用のAndroidアプリ
合計 10

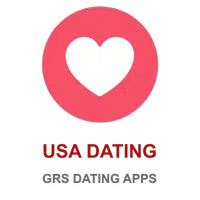

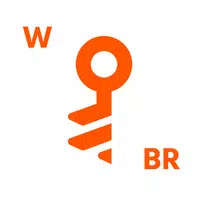



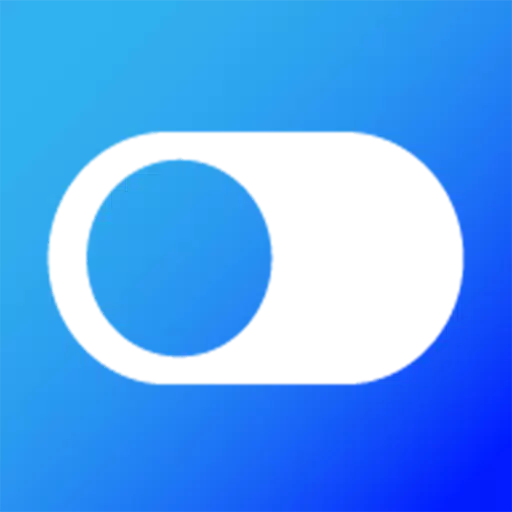


](https://img.actcv.com/uploads/18/17380116246797f3e8a8a39.jpg)