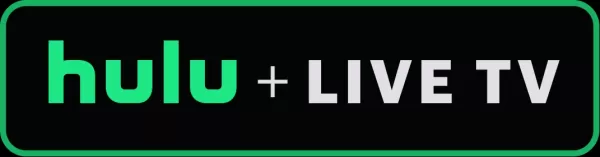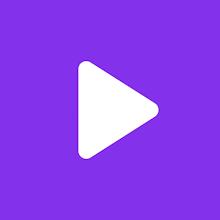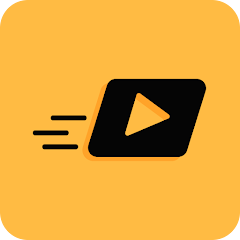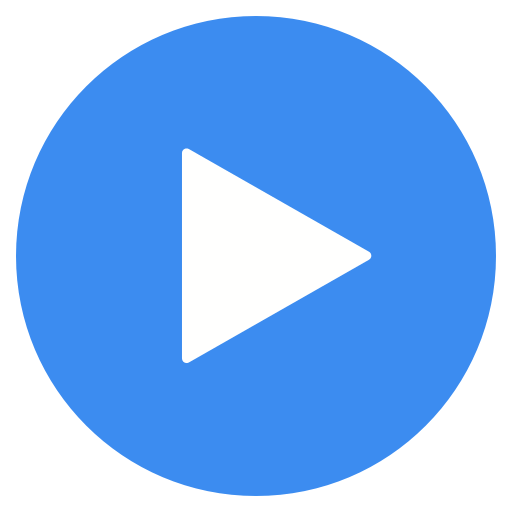"เชื่อมต่อ PlayStation VR2 กับ PC: Easy Steps"
หากคุณรอคอยที่จะใช้ชุดหูฟัง PlayStation VR2 ของคุณด้วยพีซีเกมเพื่อสำรวจห้องสมุดเกมที่กว้างขวางของ SteamVR ตัวเลือกของคุณถูก จำกัด ก่อนหน้านี้ อย่างไรก็ตาม Sony ได้ทำให้เจ้าของ PS VR2 สามารถเชื่อมต่อชุดหูฟังของพวกเขากับพีซีด้วยอะแดปเตอร์ $ 60 ที่วางจำหน่ายเมื่อฤดูใบไม้ร่วงที่ผ่านมา อะแดปเตอร์นี้ช่วยให้คุณใช้ PS VR2 กับพีซีเกมสมัยใหม่ที่ตรงกับข้อกำหนดขั้นต่ำของชุดหูฟัง แต่การเชื่อมต่อ PS VR2 กับพีซีนั้นไม่ตรงไปตรงมาเหมือนกับการเสียบอะแดปเตอร์ แม้จะได้รับการเลื่อนตำแหน่งเป็นโซลูชันแบบปลั๊กและเล่น แต่ก็มีความแตกต่างและคุณสมบัติที่ขาดหายไปซึ่งอาจต้องใช้การตั้งค่าเพิ่มเติมขึ้นอยู่กับการกำหนดค่าพีซีของคุณ
วิธีเชื่อมต่อกับพีซีของคุณด้วยอะแดปเตอร์
ก่อนที่คุณจะเริ่มกระบวนการตั้งค่าตรวจสอบให้แน่ใจว่าคุณมีส่วนประกอบที่จำเป็นทั้งหมด PS VR2 เมื่อเชื่อมต่อผ่านอะแดปเตอร์จะเข้ากันได้กับเกม SteamVR ส่วนใหญ่ คุณจะต้องยืนยันว่าพีซีของคุณมีการเชื่อมต่อ Bluetooth 4.0 สายเคเบิล DisplayPort 1.4 สำรองการเข้าถึงเต้าเสียบไฟ AC ฟรีและทั้งแอพ PlayStation VR2 และ SteamVR ที่ติดตั้งบน Steam PS VR2 มาพร้อมกับตัวควบคุมความรู้สึกสองตัวที่ชาร์จผ่าน USB-C ดังนั้นคุณจะต้องใช้พอร์ตและสายเคเบิล USB-C สองตัวหรือคุณสามารถเลือกสถานีชาร์จ Sense Controller $ 50 ที่มีอยู่ในเว็บไซต์ของ Sony เพื่อแก้ปัญหาที่สะดวกยิ่งขึ้น
สิ่งที่คุณต้องการ
 กลับเข้ามาในสต็อก
กลับเข้ามาในสต็อก
อะแดปเตอร์ PlayStation VR2 PC
7 ดูที่ Amazonbe ก่อนที่คุณจะดำเนินการตรวจสอบว่าพีซีเกมของคุณเข้ากันได้กับชุดหูฟัง PlayStation VR2 หรือไม่ คุณสามารถทำได้โดยไปที่ หน้าเตรียมอะแดปเตอร์พีซี PS VR2 อย่างเป็นทางการของ Sony หากระบบของคุณตรงตามข้อกำหนดนี่คือสิ่งที่คุณต้องการ:
- ชุดหูฟัง PlayStation VR2
- อะแดปเตอร์ PlayStation VR2 PC (ซึ่งรวมถึงอะแดปเตอร์ AC และสายเคเบิล USB 3.0 Type-A ตัวผู้)
- สายเคเบิล DisplayPort 1.4 (ขายแยกต่างหาก)
- พอร์ต USB 3.0 Type-A ฟรีบนพีซีของคุณ (Sony แนะนำให้ใช้สายเคเบิลส่วนขยายหรือฮับภายนอกแม้ว่าศูนย์กลางภายนอกขับเคลื่อนทำงานได้ดีในการทดสอบของเรา)
- ความสามารถในบลูทู ธ 4.0 บนพีซีของคุณ (ทั้งในตัวหรือผ่านอะแดปเตอร์บลูทู ธ ภายนอก)
- ติดตั้ง Steam และ SteamVR บนพีซีของคุณ
- แอพ PlayStation VR2 ที่ติดตั้งภายใน Steam
วิธีการเชื่อมต่อ: คำแนะนำทีละขั้นตอน
เมื่อคุณมีส่วนประกอบที่จำเป็นทั้งหมดให้ทำตามขั้นตอนเหล่านี้เพื่อเชื่อมต่อ PS VR2 กับพีซีของคุณ:
- ติดตั้งแอพ SteamVR และแอพ PlayStation VR2: หากคุณยังไม่ได้ดาวน์โหลดและติดตั้ง ไคลเอนต์ Steam Windows เปิดไอน้ำและติดตั้ง แอพ SteamVR จากนั้นดาวน์โหลดและติดตั้ง แอพ PlayStation VR2
- ตั้งค่าบลูทู ธ พีซีของคุณและจับคู่คอนโทรลเลอร์ความรู้สึกของคุณ: จากเมนูเริ่มต้นของพีซีไปที่การตั้งค่า> บลูทู ธ และอุปกรณ์> สลับบลูทู ธ เป็น "ON" ในการจับคู่คอนโทรลเลอร์ความรู้สึกของคุณกดปุ่ม PlayStation ค้างไว้และสร้างปุ่มบนคอนโทรลเลอร์แต่ละตัวจนกระทั่งแสงสีขาวที่ด้านล่างเริ่มกระพริบ บนพีซีของคุณคลิกปุ่ม "เพิ่มอุปกรณ์" บนหน้าบลูทู ธ และอุปกรณ์เลือก "บลูทู ธ " และเชื่อมต่อกับคอนโทรลเลอร์ Sense VR2 PlayStation VR2 (L) และ (R) หากพีซีของคุณไม่มีบลูทู ธ 4.0 ในตัวให้ใช้อะแดปเตอร์ที่เข้ากันได้เช่น ASUS BT500 หากใช้อะแดปเตอร์ภายนอกที่มีวิทยุบลูทู ธ ในตัวให้ปิดการใช้งานไดรเวอร์บลูทู ธ ภายในในตัวจัดการอุปกรณ์
- ตั้งค่าอะแดปเตอร์และเชื่อมต่อกับพีซีของคุณ: เสียบอะแดปเตอร์ PS VR2 เข้ากับพอร์ต USB 3.0 Type-A ที่ไม่ได้ใช้บนพีซีของคุณ ใช้สายเคเบิล DisplayPort 1.4 เพื่อเชื่อมต่ออะแดปเตอร์กับสล็อต DisplayPort ฟรีบน GPU ของคุณ เชื่อมต่ออะแดปเตอร์พลังงาน AC เข้ากับ DC ของอะแดปเตอร์ PS VR2 ในตัวเชื่อมต่อและเสียบเข้ากับเต้าเสียบไฟฟ้า ตัวบ่งชี้สถานะของอะแดปเตอร์จะเปลี่ยนเป็นสีแดงทึบเมื่อเปิดเครื่อง เชื่อมต่อ PlayStation VR2 กับอะแดปเตอร์พีซีผ่านพอร์ต USB-C ที่ด้านหน้าของอะแดปเตอร์
- ปิดการจัดตารางเวลา GPU ที่เร่งความเร็วของฮาร์ดแวร์ (ไม่บังคับ): หากพีซีของคุณมี GPU รุ่นใหม่เช่นการ์ด Nvidia RTX 40 ซีรี่ส์คุณอาจต้องปิดการกำหนดเวลา GPU แบบเร่งฮาร์ดแวร์สำหรับประสบการณ์ VR ที่เสถียร นำทางไปยังการตั้งค่า> ระบบ> แสดงผล> กราฟิกคลิก "การตั้งค่ากราฟิกเริ่มต้น" และปิดแถบเลื่อน "การกำหนดเวลา GPU ที่เร่งความเร็วฮาร์ดแวร์" รีสตาร์ทพีซีของคุณ
- เปิดแอพ PlayStation VR2 และ SteamVR: บูตชุดหูฟัง PlayStation VR2 โดยกดปุ่มกลางไว้ใต้ visor จนกว่าจะสั่นสะเทือน เปิด SteamVR และตั้งค่าเป็นรันไทม์ OpenXR เริ่มต้นของคุณ เปิดแอพ PlayStation VR2 จากเดสก์ท็อปของคุณเพื่ออัปเดตเฟิร์มแวร์ Sense Controllers 'และตั้งค่าชุดหูฟัง PS VR2 ของคุณรวมถึงพื้นที่เล่นและการตั้งค่าอื่น ๆ ทำตามคำแนะนำบนหน้าจอและในชุดรุ่นใหม่เพื่อปรับ IPD ของคุณระยะการแสดงผลและกระชับชุดหูฟังเพื่อความสะดวกสบาย เมื่อการตั้งค่าเสร็จสมบูรณ์คุณก็พร้อมที่จะสนุกกับเกม SteamVR!
คุณสามารถเชื่อมต่อกับพีซีโดยไม่ต้องใช้อะแดปเตอร์ได้หรือไม่?
ปัจจุบันการเชื่อมต่อ PS VR2 กับพีซีที่ไม่มีอะแดปเตอร์ไม่ได้รับการสนับสนุนอย่างเป็นทางการ อย่างไรก็ตามตามรายงานเกี่ยวกับ Road to VR GPU บางส่วนจากประมาณปี 2018 ด้วยพอร์ต USB-C และคุณสมบัติ VirtuAllink อาจอนุญาตให้มีการเชื่อมต่อโดยตรงกับ PS VR2 โดยมีการติดตั้งแอพ PlayStation VR2 สิ่งนี้ข้ามความต้องการอะแดปเตอร์พีซี แต่ไม่ใช่วิธีการรับประกันสำหรับผู้ใช้ทุกคน
- 1 เชื่อมต่อ ASUS ROG ALLY เข้ากับทีวีหรือมอนิเตอร์: คู่มือง่ายๆ Apr 06,2025
- 2 "Persona Games and Spin-Offs: รายการตามลำดับเวลา" Apr 09,2025
- 3 Assassin's Creed Shadows: ระดับสูงสุดและอันดับสูงสุดเปิดเผย Mar 27,2025
- 4 "ค้นพบสถานที่ Templar ทั้งหมดใน Creed Shadows ของ Assassin - คู่มือสปอยเลอร์" Apr 04,2025
- 5 การประกวด Marvel ที่ดีที่สุดของ Champions Tier List สำหรับปี 2025 Mar 19,2025
- 6 Path of Exile 2: การทดลองของ Sekhemas Guide Feb 12,2025
- 7 Basketball Zero: Trello และ Discord Links อย่างเป็นทางการเปิดเผย Mar 26,2025
- 8 Dragon Soul Tier List: Ultimate Guide May 12,2025
-
เกมอาร์เคดคลาสสิกยอดนิยมและเพลงฮิตใหม่
รวมเป็น 10
-
เกมอาร์เคดที่ติดยาเสพติดสำหรับมือถือ
รวมเป็น 10
-
แอพ Android สำหรับการสร้างเนื้อหาวิดีโอ
รวมเป็น 10



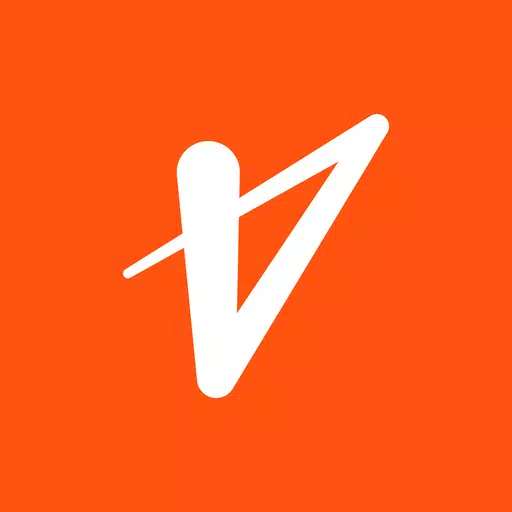



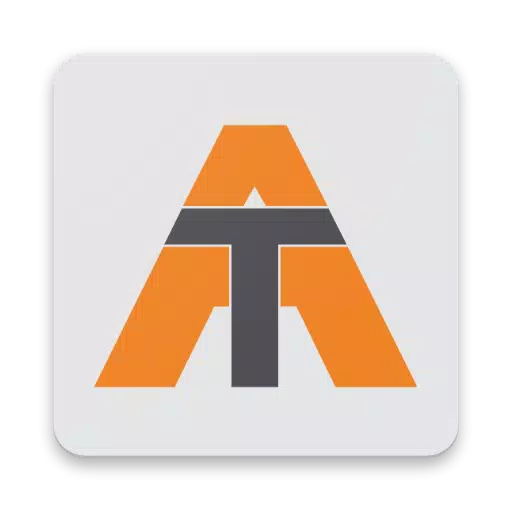
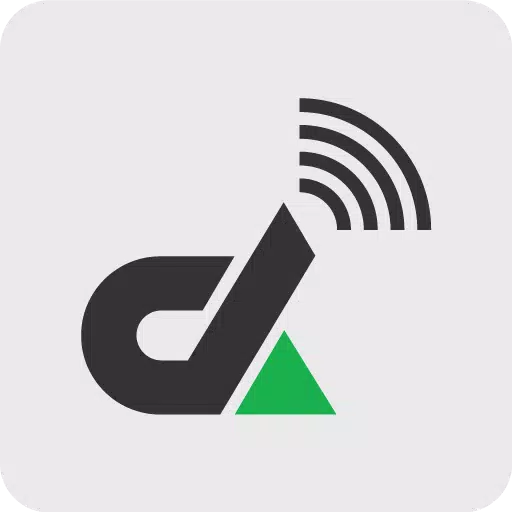
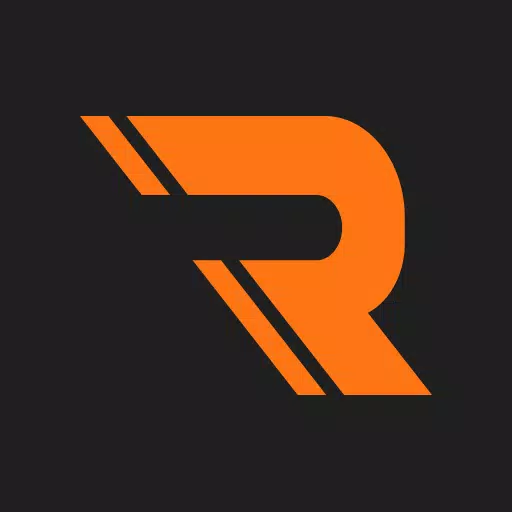
![รายการระดับอักขระ Roblox Forsaken [อัปเดต] (2025)](https://img.actcv.com/uploads/18/17380116246797f3e8a8a39.jpg)