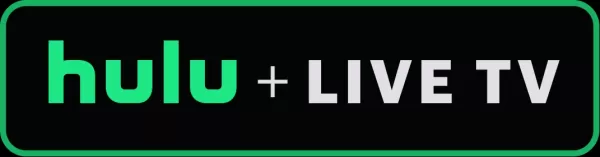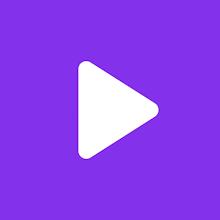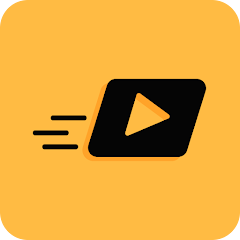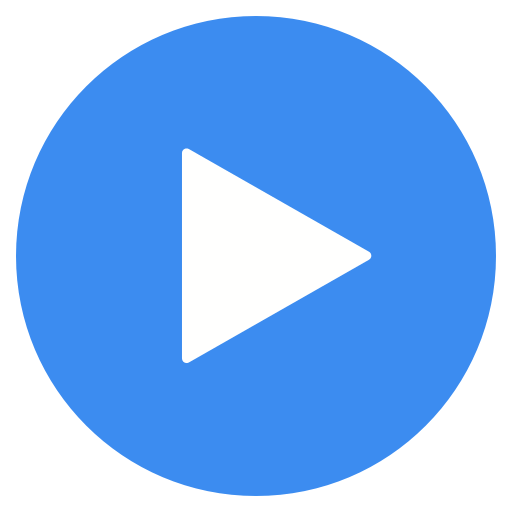„Połącz PlayStation VR2 do PC: łatwe kroki”
Jeśli z niecierpliwością czekałeś na skorzystanie z zestawu słuchawkowego VR2 z komputerem do gier w celu zbadania obszernej biblioteki gier SteamVR, twoje opcje były wcześniej ograniczone. Jednak Sony umożliwiło teraz właścicielom PS VR2 podłączenie zestawu słuchawkowego z komputerem z adapterem 60 USD wydanym zeszłej jesieni. Ten adapter pozwala korzystać z PS VR2 z dowolnym nowoczesnym komputerem gier, który spełnia minimalne specyfikacje zestawu słuchawkowego. Ale podłączenie PS VR2 z komputerem nie jest tak proste, jak po prostu podłączenie adaptera. Pomimo promowania jako rozwiązania wtyczki, istnieją pewne niuanse i brakujące funkcje, które mogą wymagać dodatkowej konfiguracji, w zależności od konfiguracji komputera.
Jak połączyć się z komputerem z adapterem
Przed rozpoczęciem procesu konfiguracji upewnij się, że masz wszystkie niezbędne komponenty. PS VR2, po połączeniu za pomocą adaptera, jest kompatybilny z większością gier SteamVR. Musisz potwierdzić, że komputer ma łączność Bluetooth 4.0, zapasowy kabel displayport 1.4, dostęp do bezpłatnego ujścia zasilania prądu przemiennego oraz zarówno aplikacji PlayStation VR2, jak i SteamVR zainstalowanych na Steam. PS VR2 jest wyposażony w dwa kontrolery zmysłów, które pobierają opłaty za pośrednictwem USB-C, więc potrzebujesz dwóch portów i kabli USB-C, lub możesz wybrać stactwo ładowania kontrolera Sense w wysokości 50 USD dostępnej na stronie Sony, aby uzyskać wygodniejsze rozwiązanie.
Czego potrzebujesz
 Z powrotem w magazynie
Z powrotem w magazynie
Adapter PC PlayStation VR2
7 Zobacz w AmazonBe, zanim przejdziesz, sprawdź, czy Twój komputer do gier jest kompatybilny z zestawem słuchawkowym PlayStation VR2. Możesz to zrobić, odwiedzając oficjalną stronę przygotowania adaptera PC Sony VR2 . Jeśli Twój system spełnia wymagania, oto czego potrzebujesz:
- Zestaw słuchawkowy PlayStation VR2
- Adapter PC PlayStation VR2 (który zawiera adapter AC i męski kabel USB 3.0 Type-A)
- Kabel Displayport 1.4 (sprzedawany osobno)
- Darmowy port USB 3.0 Type-A na komputerze (Sony doradza, aby używać przedłużacza lub zewnętrznego piasty, chociaż zasilane centrum zewnętrzne działało dobrze w naszych testach)
- Możliwość Bluetooth 4.0 na komputerze (wbudowana lub za pośrednictwem zewnętrznego adaptera Bluetooth)
- Para i SteamVR zainstalowane na komputerze
- Aplikacja PlayStation VR2 zainstalowana wewnątrz Steam
Jak podłączyć: instrukcje krok po kroku
Po uzyskaniu wszystkich wymaganych komponentów wykonaj następujące kroki, aby podłączyć PS VR2 z komputerem:
- Zainstaluj SteamVR i aplikację PlayStation VR2: Jeśli jeszcze tego nie zrobiłeś, pobierz i zainstaluj klienta Steam Windows . Otwórz parę i zainstaluj aplikację SteamVR . Następnie pobierz i zainstaluj aplikację PlayStation VR2 .
- Skonfiguruj Bluetooth i sparuj kontrolerów zmysłów: Z menu Start swojego komputera przejdź do Ustawienia> Bluetooth & Devices> Przełącz Bluetooth na „ON”. Aby sparować kontrolerów zmysłów, przytrzymaj przycisk PlayStation i utwórz przycisk na każdym kontrolerze, aż białe światło u dołu zacznie migać. Na komputerze kliknij przycisk „Dodaj urządzenie” na stronie Bluetooth & Devices, wybierz „Bluetooth” i połącz się z kontrolerem PlayStation VR2 Sense (L) i (R). Jeśli komputerowi brakuje wbudowanego Bluetooth 4.0, użyj kompatybilnego adaptera, takiego jak ASUS BT500. Jeśli używasz zewnętrznego adaptera z wbudowanym radiem Bluetooth, wyłącz wewnętrzny sterownik Bluetooth w menedżerze urządzeń.
- Skonfiguruj adapter i podłącz go do komputera: Podłącz adapter PS VR2 do nieużywanego portu USB 3.0 Type-A na komputerze. Użyj kabla DisplayPort 1.4, aby podłączyć adapter do bezpłatnego gniazda displayport na procesorze GPU. Podłącz adapter zasilania prądu przemiennego do prądu stałego adaptera PS VR2 w złączu i podłącz go do gniazdka elektrycznego. Wskaźnik statusu adaptera będzie stały czerwony po włączeniu. Podłącz PlayStation VR2 z adapterem komputera za pomocą portu USB-C z przodu adaptera.
- Wyłącz harmonogram GPU akcelerowanego sprzętu (opcjonalnie): Jeśli komputer ma nowszy procesor graficzny, taki jak karta NVIDIA RTX z serii 40, może być konieczne wyłączenie harmonogramu GPU przy użyciu sprzętu, aby uzyskać stabilne wrażenia VR. Przejdź do Ustawienia> System> Wyświetlacz> Graphics, kliknij „Domyślne ustawienia graficzne” i wyłącz suwak „Planowanie GPU„ Sprzęt. ”. Uruchom ponownie komputer.
- Uruchom aplikację PlayStation VR2 i SteamVR: Uruchom zestaw słuchawkowy PlayStation VR2, przytrzymując środkowy przycisk pod daszkiem, aż wibruje. Włącz SteamVR i ustaw go jako domyślny czas wykonywania OpenXR. Otwórz aplikację PlayStation VR2 z komputera stacjonarnego, aby zaktualizować oprogramowanie układowe kontrolerów Sense i skonfiguruj zestaw słuchawkowy PS VR2, w tym obszar gry i inne preferencje. Postępuj zgodnie z instrukcjami na ekranie i na głowie, aby dostosować IPD, wyświetlić odległość i dokręcić zestaw słuchawkowy dla wygody. Po zakończeniu konfiguracji możesz cieszyć się grami SteamVR!
Czy możesz podłączyć się do komputera bez adaptera?
Obecnie podłączenie PS VR2 z komputerem bez adaptera nie jest oficjalnie obsługiwane. Jednak według raportu o drodze do VR niektóre GPU z około 2018 r. Z funkcją portu USB-C i VirtuallInk mogą pozwolić na bezpośrednie połączenie z PS VR2, pod warunkiem, że zainstalowana jest aplikacja PlayStation VR2. Obejmuje to potrzebę adaptera komputerowego, ale nie jest to gwarantowane rozwiązanie dla wszystkich użytkowników.
- 1 Połącz Asus Rog Ally do telewizji lub monitor: łatwy przewodnik Apr 06,2025
- 2 „Gry i spin-offy: kompletna lista chronologiczna” Apr 09,2025
- 3 Assassin's Creed Shadows: Maksymalny poziom i czapka rankingowa Mar 27,2025
- 4 „Odkryj wszystkie lokalizacje templara w Creed Shadows Assassin - przewodnik spoilera” Apr 04,2025
- 5 Lista poziomów najlepszych Marvel of Champions za 2025 Mar 19,2025
- 6 Path of Exile 2: Trial of the Sekhemas poradnik Feb 12,2025
- 7 Basketball Zero: Ujawniono oficjalne linki Trello i Discord Mar 26,2025
- 8 Dragon Soul Tier List: Ultimate Guide May 12,2025
-
Najlepsze klasyki zręcznościowe i nowe hity
Łącznie 10
-
Aplikacje Androida do tworzenia treści wideo
Łącznie 10



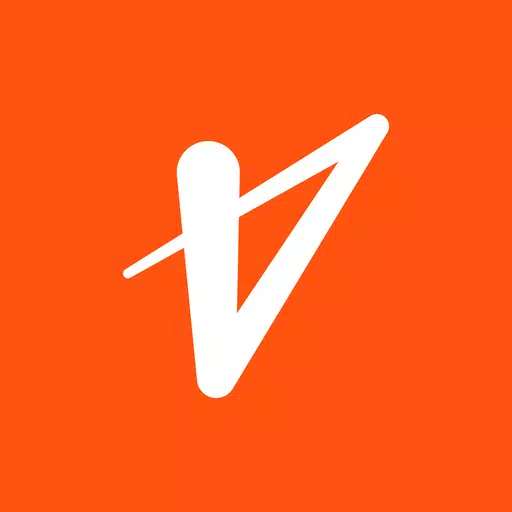



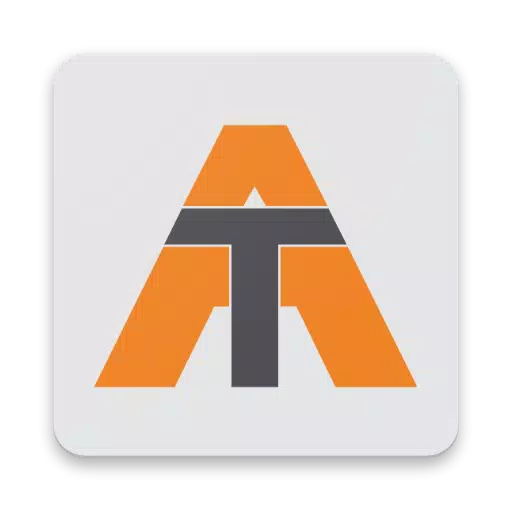
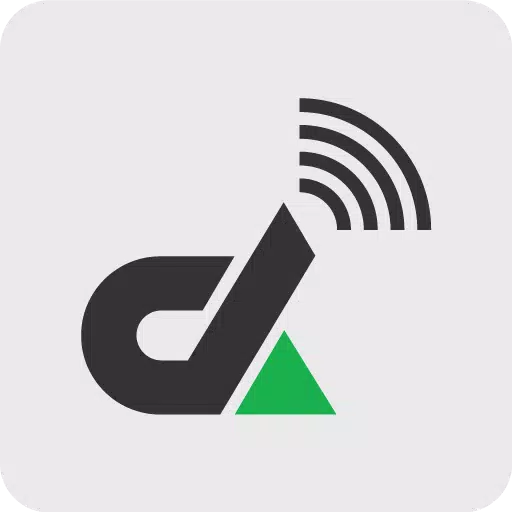
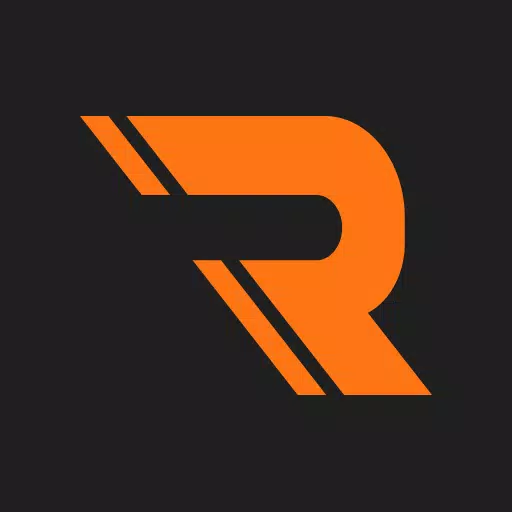
![Lista warstwy znaków Roblox Forsaken [zaktualizowana] (2025)](https://img.actcv.com/uploads/18/17380116246797f3e8a8a39.jpg)