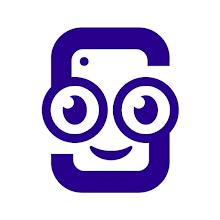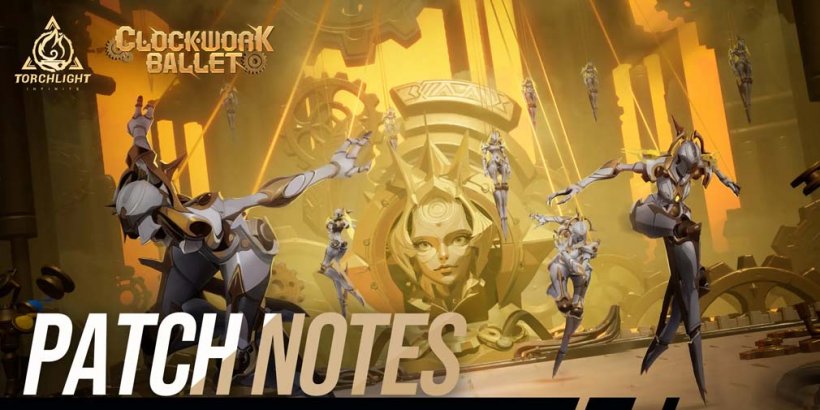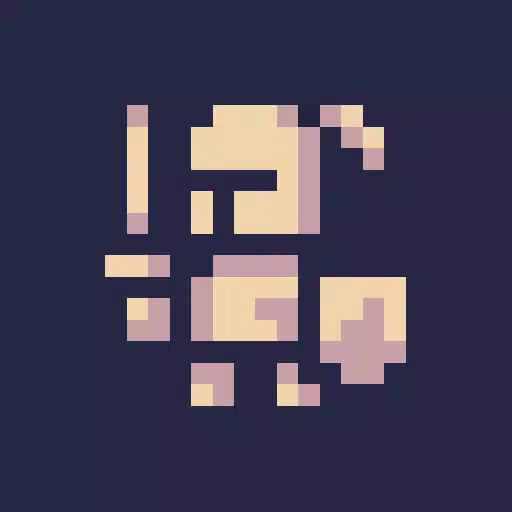So installieren Sie Minecraft auf Chromebook: eine Schritt-für-Schritt-Anleitung
Minecraft ist ein sehr beliebtes Spiel, das Sie auf praktisch jedem Gerät, einschließlich Chromebooks, genießen können. Diese Geräte, die unter Chrome-Betriebssystem ausgeführt werden, bieten ein nahtloses und benutzerfreundliches Erlebnis, was es nicht überrascht, dass Minecraft mit ihnen vollständig kompatibel ist. Können Sie Minecraft in einem Chromebook spielen? Absolut!
In diesem umfassenden Leitfaden führen wir Sie durch den Installationsprozess und teilen wertvolle Tipps, um die Leistung Ihres Spiels zu steigern.
Inhaltsverzeichnis
- Allgemeine Informationen über Minecraft auf einem Chromebook
- Entwicklermodus aktivieren
- Installieren Sie Minecraft auf Chromebook
- Das Spiel laufen
- Wie man Minecraft auf einem Chromebook mit niedrigen Spezifikationen spielt
- Verbesserung der Leistung in Chrome OS
Allgemeine Informationen über Minecraft auf einem Chromebook
Für ein reibungsloses Spielerlebnis sollte Ihr Chromebook diese Mindestsystemanforderungen erfüllen:
- Systemarchitektur: 64-Bit (x86_64, ARM64-V8A)
- Prozessor: AMD A4-9120C, Intel Celeron N4000, Intel 3865U, Intel I3-7130U, Intel M3-8100y, MediaTek Kompanio 500 (MT8183), Qualcomm SC7180 oder besser
- RAM: 4 GB
- Speicherung: Mindestens 1 GB freier Speicherplatz
Diese Spezifikationen sind die Grundlage für das Ausführen von Minecraft in einem Chromebook. Wenn Sie auf Leistungsprobleme stoßen, machen Sie sich keine Sorgen - wir haben am Ende einige Tipps, die Ihnen helfen, Ihr Gameplay zu optimieren. Lassen Sie uns nun in den Installationsprozess eintauchen.
Der einfachste Weg, Minecraft in Ihrem Chromebook zu installieren, ist über den Google Play Store. Sie können die Bedrock -Edition direkt herunterladen, indem Sie den Laden öffnen, nach dem Spiel suchen und zu seiner Seite navigieren. Beachten Sie, dass die Vollversion 20 US -Dollar kostet. Wenn Sie jedoch bereits die Android -Version besitzen, die zu 7 US -Dollar kostet, müssen Sie nur zusätzliche 13 US -Dollar zahlen. Diese Methode ist ideal für diejenigen, die nach einer problemlosen Installation suchen.
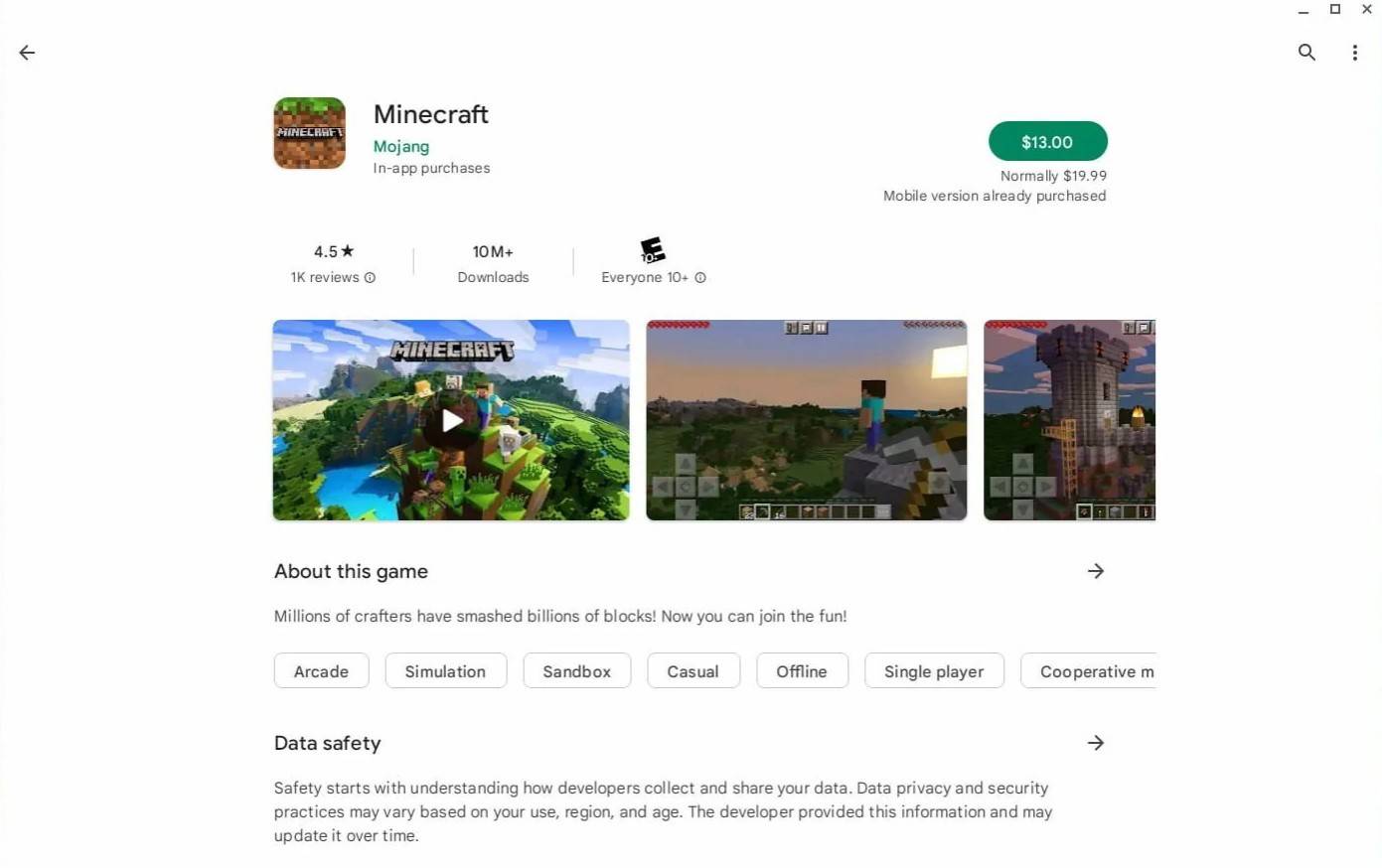 Bild: AboutChromebooks.com
Bild: AboutChromebooks.com
Wenn die Grundgestein Edition nicht Ihre Tasse Tee ist, mach dir keine Sorgen. Da Chrome OS auf Linux basiert, können Sie auch die Linux -Version von Minecraft installieren. Diese Methode erfordert ein bisschen mehr technisches Know-how, da es aufgrund der Unterschiede zwischen Chrome-Betriebssystem und Windows ein paar Code schreibt. Aber fürchten Sie sich nicht-wir haben Sie mit einer Schritt-für-Schritt-Anleitung bedeckt, in der Sie in nur einer halben Stunde Minecraft auf Ihrem Chromebook spielen lassen.
Entwicklermodus aktivieren
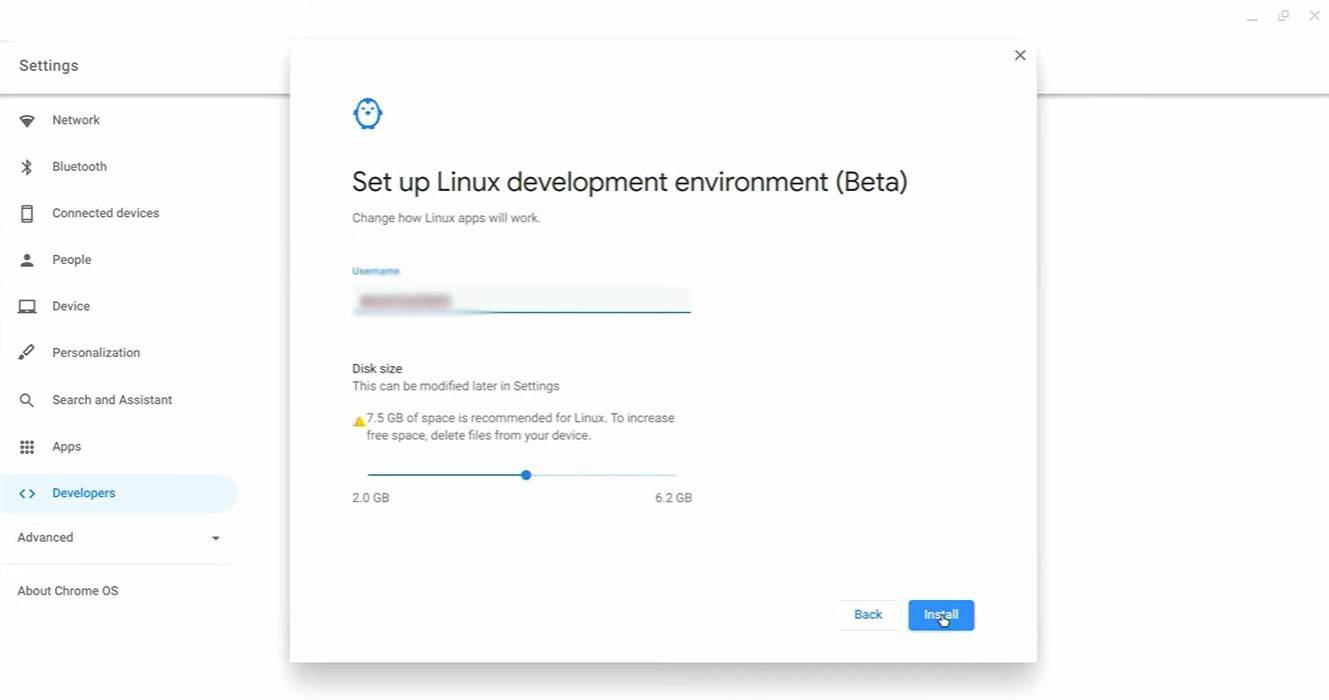 Bild: youtube.com
Bild: youtube.com
Um loszulegen, müssen Sie den Entwicklermodus in Ihrem Chromebook aktivieren. Gehen Sie zum Menü Einstellungen, ähnlich dem Menü "Start" unter Windows, und gehen Sie zum Abschnitt "Entwickler". Aktivieren Sie die Option "Linux Development Environment" und befolgen Sie die Eingabeaufforderungen auf dem Bildschirm. Nach Abschluss wird das Terminal geöffnet, was der Eingabeaufforderung unter Windows ähnelt und wo Sie den Rest der Schritte ausführen.
Installieren Sie Minecraft auf Chromebook
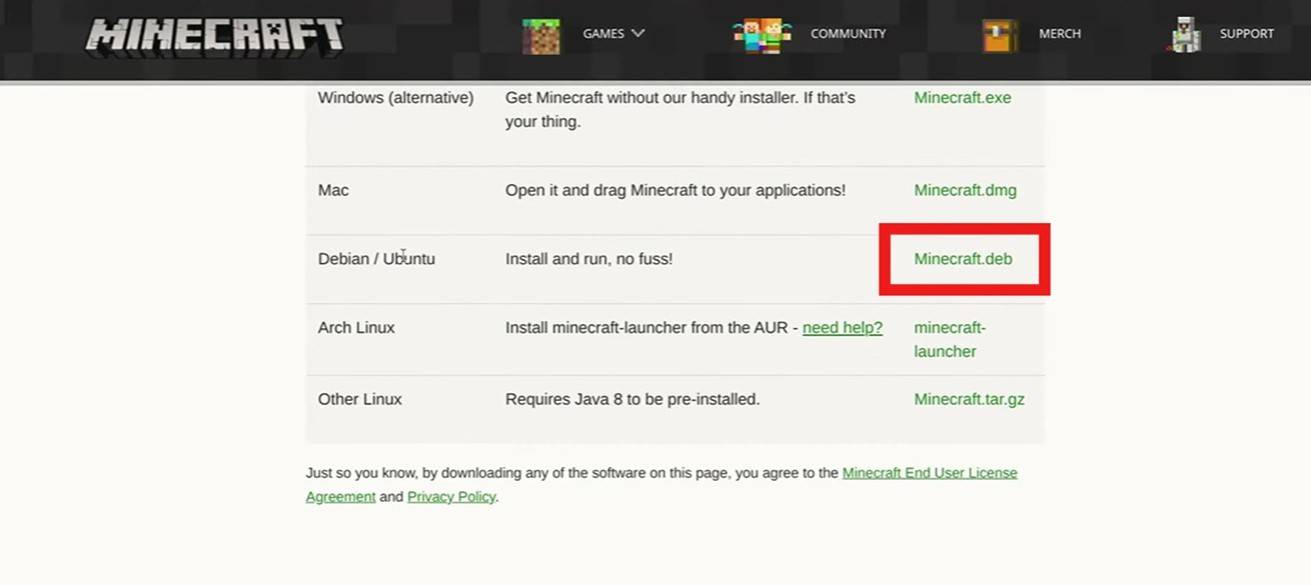 Bild: youtube.com
Bild: youtube.com
- 1 Game-Changer: EA bringt „Sims Labs: Town Stories“ statt „Sims 5“ auf den Markt Feb 08,2025
- 2 Himmlischer Wächter Reginleif tritt Seven Knights Idle Adventure bei Jan 16,2025
- 3 Bestbewertete Android-Spielekonsolen: Ein umfassender Leitfaden Jan 16,2025
- 4 Path of Exile 2: Trial of the Sekhemas Guide Feb 12,2025
- 5 Das überarbeitete Vay Quest startet in ein iOS- und Android-Abenteuer Sep 18,2022
- 6 "Entdecken Sie alle Templerorte in Assassins Creed Shadows - Spoiler Guide" Apr 04,2025
- 7 Halo: Combat Evolved Remake wurde zur freien Belichtung entwickelt - und es funktionierte Mar 15,2025
- 8 Zoeti: Turn-Based Roguelike enthüllt Poker-inspirierte Kämpfe Apr 15,2022
-
Süchtigste Arcade -Spiele für Mobilgeräte
Insgesamt 10
-
Top-Arcade-Klassiker und neue Hits
Insgesamt 10