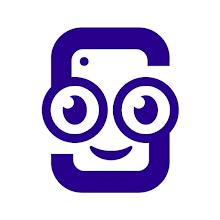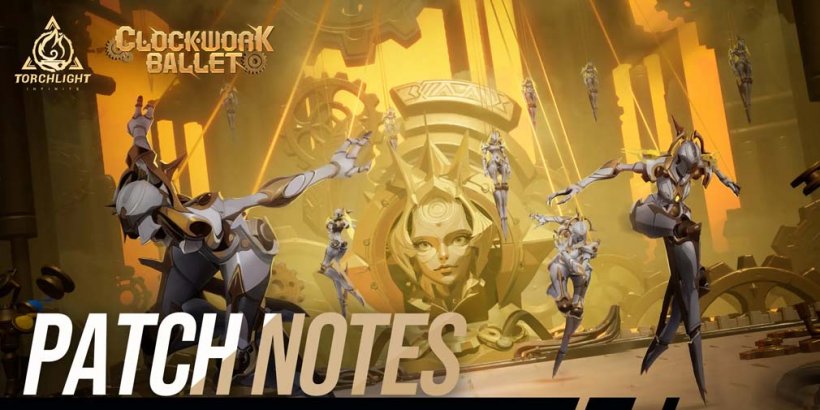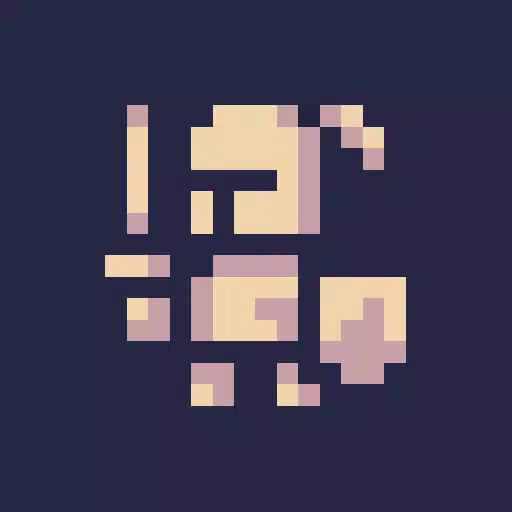Cómo instalar Minecraft en Chromebook: una guía paso a paso
Minecraft es un juego muy popular que puedes disfrutar en prácticamente cualquier dispositivo, incluidos Chromebooks. Estos dispositivos, que se ejecutan en Chrome OS, ofrecen una experiencia perfecta y fácil de usar, lo que no sorprende que Minecraft sea completamente compatible con ellos. Entonces, ¿puedes jugar Minecraft en un Chromebook? ¡Absolutamente!
En esta guía completa, lo guiaremos a través del proceso de instalación y compartiremos consejos valiosos para aumentar el rendimiento de su juego.
Tabla de contenido
- Información general sobre Minecraft en un Chromebook
- Habilitando el modo de desarrollador
- Instalación de Minecraft en Chromebook
- Corriendo el juego
- Cómo jugar Minecraft en un Chromebook con bajas especificaciones
- Mejora del rendimiento en Chrome OS
Información general sobre Minecraft en un Chromebook
Para una experiencia de juego fluida, su Chromebook debe cumplir con estos requisitos mínimos del sistema:
- Arquitectura del sistema: 64 bits (x86_64, ARM64-V8A)
- Procesador: AMD A4-9120C, Intel Celeron N4000, Intel 3865U, Intel I3-7130U, Intel M3-8100Y, Mediatek Kompanio 500 (MT8183), Qualcomm SC7180 o mejor
- Ram: 4 GB
- Almacenamiento: al menos 1 GB de espacio libre
Estas especificaciones son la línea de base para ejecutar Minecraft en un Chromebook. Si encuentra problemas de rendimiento, no se preocupe, tenemos algunos consejos al final para ayudarlo a optimizar su juego. Ahora, vamos a sumergirnos en el proceso de instalación.
La forma más sencilla de instalar Minecraft en su Chromebook es a través de Google Play Store. Puede descargar directamente la edición Bedrock abriendo la tienda, buscando el juego y navegando a su página. Tenga en cuenta que la versión completa cuesta $ 20. Sin embargo, si ya posee la versión de Android, que tiene un precio de $ 7, solo necesitará pagar $ 13 adicionales. Este método es ideal para aquellos que buscan una instalación sin problemas.
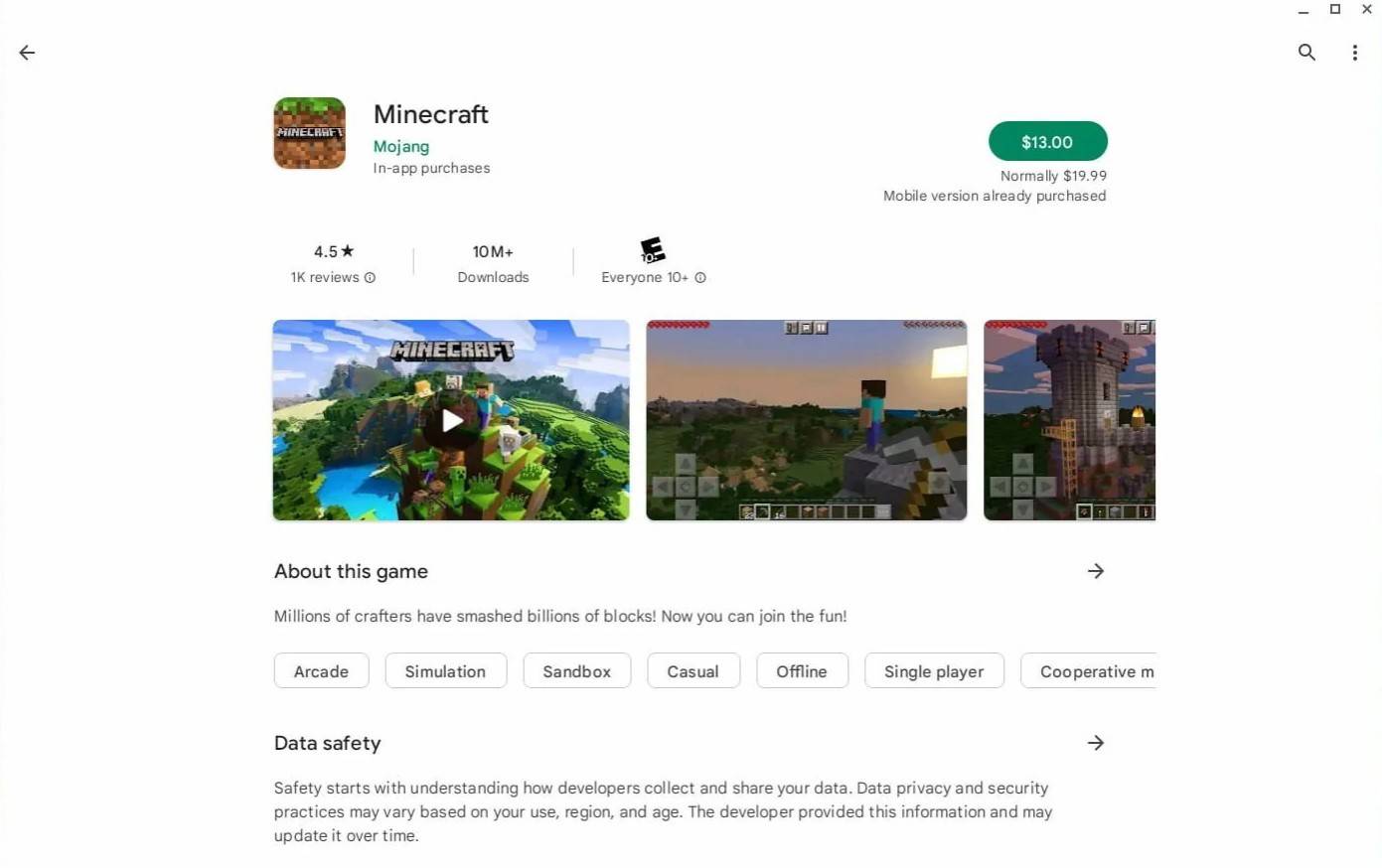 Imagen: Acerca deChromebooks.com
Imagen: Acerca deChromebooks.com
Si la edición de roca no es su taza de té, no se preocupe. Dado que Chrome OS está construido en Linux, también puede instalar la versión Linux de Minecraft. Este método requiere un poco más de conocimiento técnico, ya que implica escribir algún código debido a las diferencias entre el sistema operativo Chrome y las ventanas. Pero no temas, te tenemos cubierto con una guía paso a paso que te hará jugar Minecraft en tu Chromebook en solo media hora.
Habilitando el modo de desarrollador
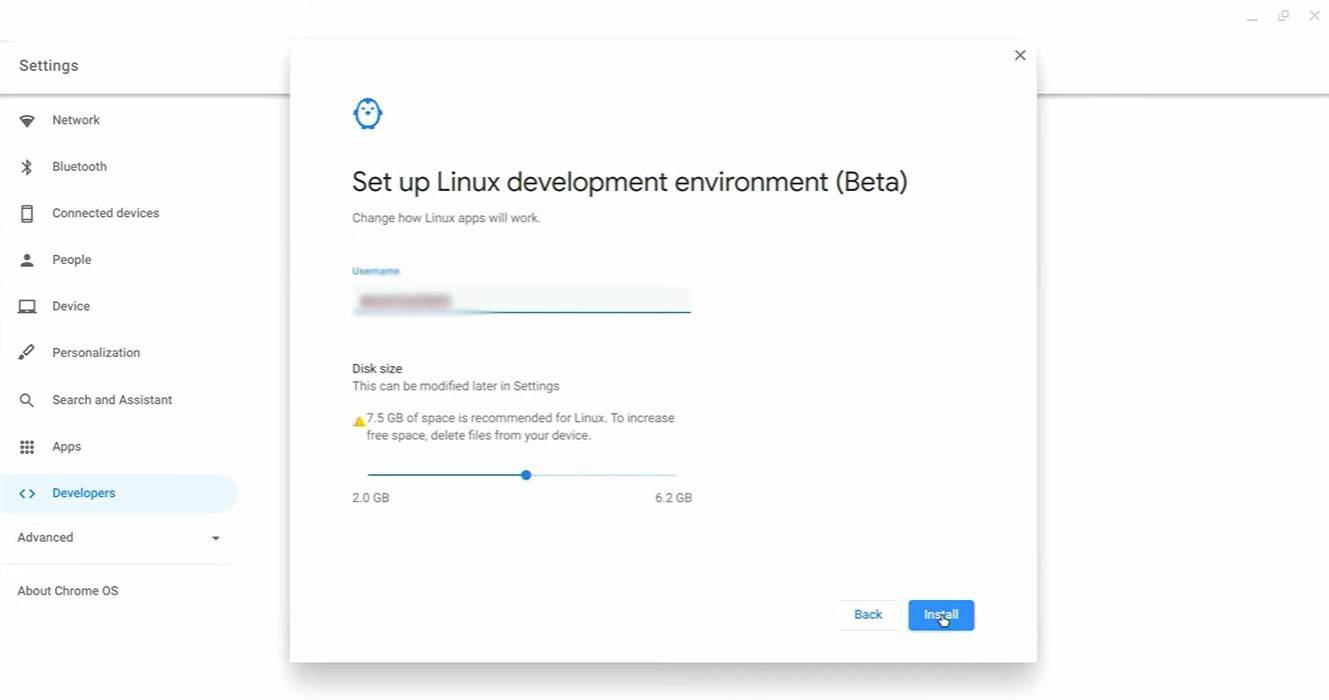 Imagen: youtube.com
Imagen: youtube.com
Para comenzar, necesitará activar el modo de desarrollador en su Chromebook. Dirígete al menú Configuración, similar al menú "Inicio" en Windows, y vaya a la sección "Desarrolladores". Habilite la opción "Entorno de desarrollo de Linux" y siga las indicaciones en pantalla. Una vez completado, el terminal se abrirá, que es similar al símbolo del sistema en Windows y donde ejecutará el resto de los pasos.
Instalación de Minecraft en Chromebook
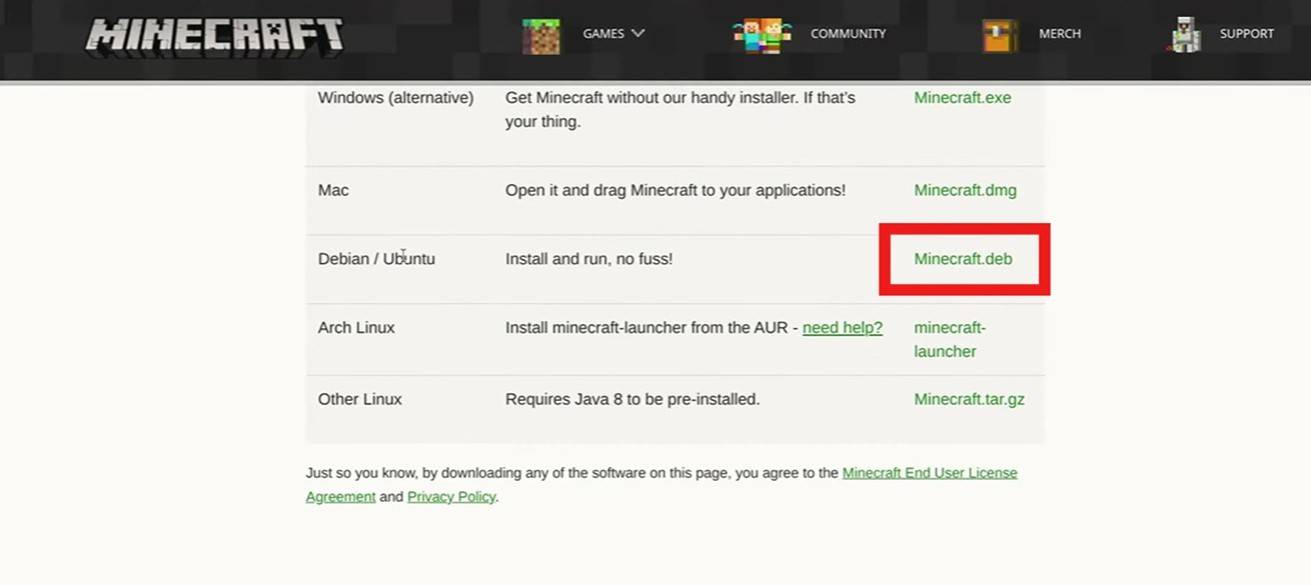 Imagen: youtube.com
Imagen: youtube.com
- 1 Cambio de juego: EA lanza "Sims Labs: Town Stories" en lugar de "Sims 5" Feb 08,2025
- 2 El guardián celestial Reginleif se une Seven Knights Idle Adventure Jan 16,2025
- 3 Consolas de juegos Android mejor valoradas: una guía completa Jan 16,2025
- 4 Path of Exile 2: Prueba de la guía Sekhemas Feb 12,2025
- 5 El renovado Vay Quest se embarca en la aventura para iOS y Android Sep 18,2022
- 6 "Descubra todas las ubicaciones templarias en Assassin's Creed Shadows - Guía de spoiler" Apr 04,2025
- 7 Halo: el remake evolucionado de combate se desarrolló para exposición gratuita, y funcionó Mar 15,2025
- 8 Zoeti: Roguelike por turnos presenta un combate inspirado en el póquer Apr 15,2022
-
Juegos de arcade adictivos para dispositivos móviles
Un total de 10
-
Principales clásicos arcade y nuevos éxitos
Un total de 10
-
Juegos de aventuras épicas: Explore Worlds Uncharted
Un total de 10