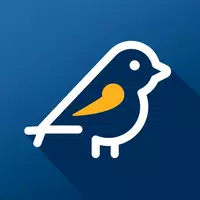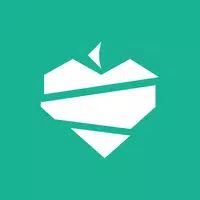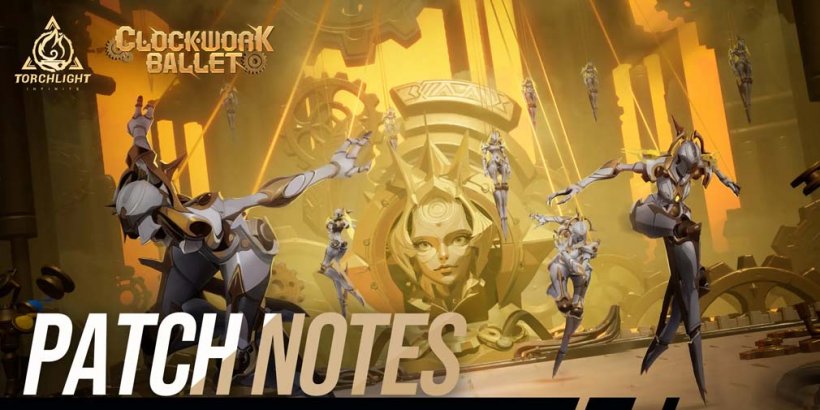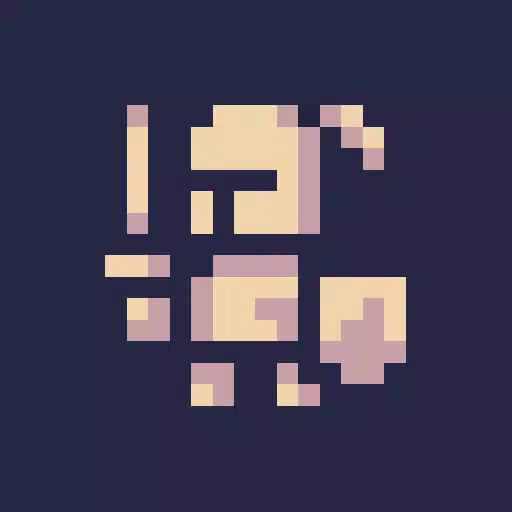How to Install Minecraft on Chromebook: A Step-by-Step Guide
Minecraft is a highly popular game that you can enjoy on virtually any device, including Chromebooks. These devices, running on Chrome OS, offer a seamless and user-friendly experience, making it no surprise that Minecraft is fully compatible with them. So, can you play Minecraft on a Chromebook? Absolutely!
In this comprehensive guide, we'll walk you through the installation process and share valuable tips to boost your game's performance.
Table of Contents
- General Information About Minecraft on a Chromebook
- Enabling Developer Mode
- Installing Minecraft on Chromebook
- Running the Game
- How to Play Minecraft on a Chromebook with Low Specs
- Enhancing Performance on Chrome OS
General Information About Minecraft on a Chromebook
For a smooth gaming experience, your Chromebook should meet these minimum system requirements:
- System Architecture: 64-bit (x86_64, arm64-v8a)
- Processor: AMD A4-9120C, Intel Celeron N4000, Intel 3865U, Intel i3-7130U, Intel m3-8100Y, Mediatek Kompanio 500 (MT8183), Qualcomm SC7180 or better
- RAM: 4 GB
- Storage: At least 1 GB of free space
These specs are the baseline for running Minecraft on a Chromebook. If you encounter performance issues, don't worry—we've got some tips at the end to help you optimize your gameplay. Now, let's dive into the installation process.
The simplest way to install Minecraft on your Chromebook is through the Google Play Store. You can directly download the Bedrock Edition by opening the store, searching for the game, and navigating to its page. Note that the full version costs $20. However, if you already own the Android version, which is priced at $7, you'll only need to pay an additional $13. This method is ideal for those looking for a hassle-free installation.
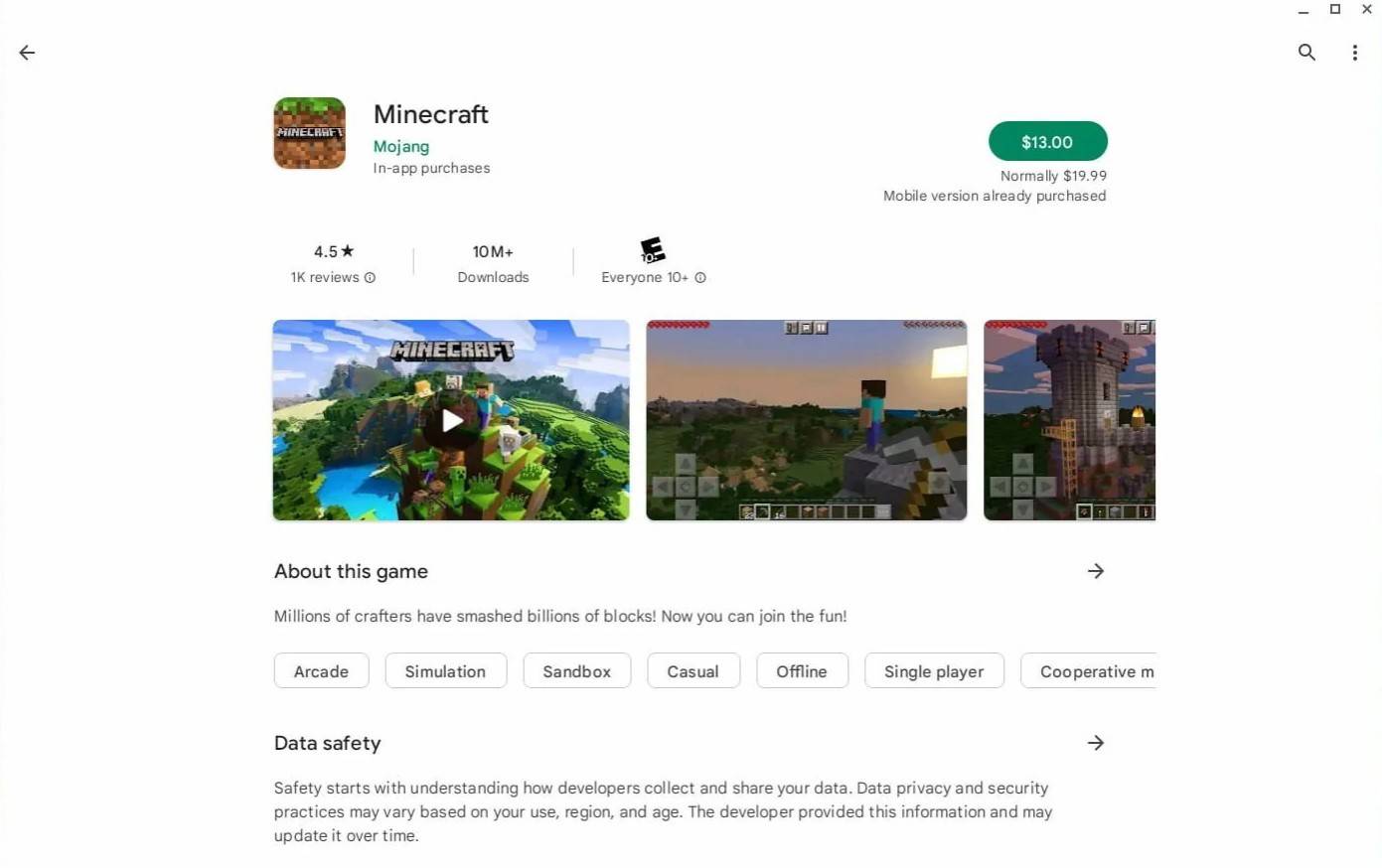 Image: aboutchromebooks.com
Image: aboutchromebooks.com
If the Bedrock Edition isn't your cup of tea, don't worry. Since Chrome OS is built on Linux, you can also install the Linux version of Minecraft. This method requires a bit more technical know-how, as it involves writing some code due to the differences between Chrome OS and Windows. But fear not—we've got you covered with a step-by-step guide that will have you playing Minecraft on your Chromebook in just half an hour.
Enabling Developer Mode
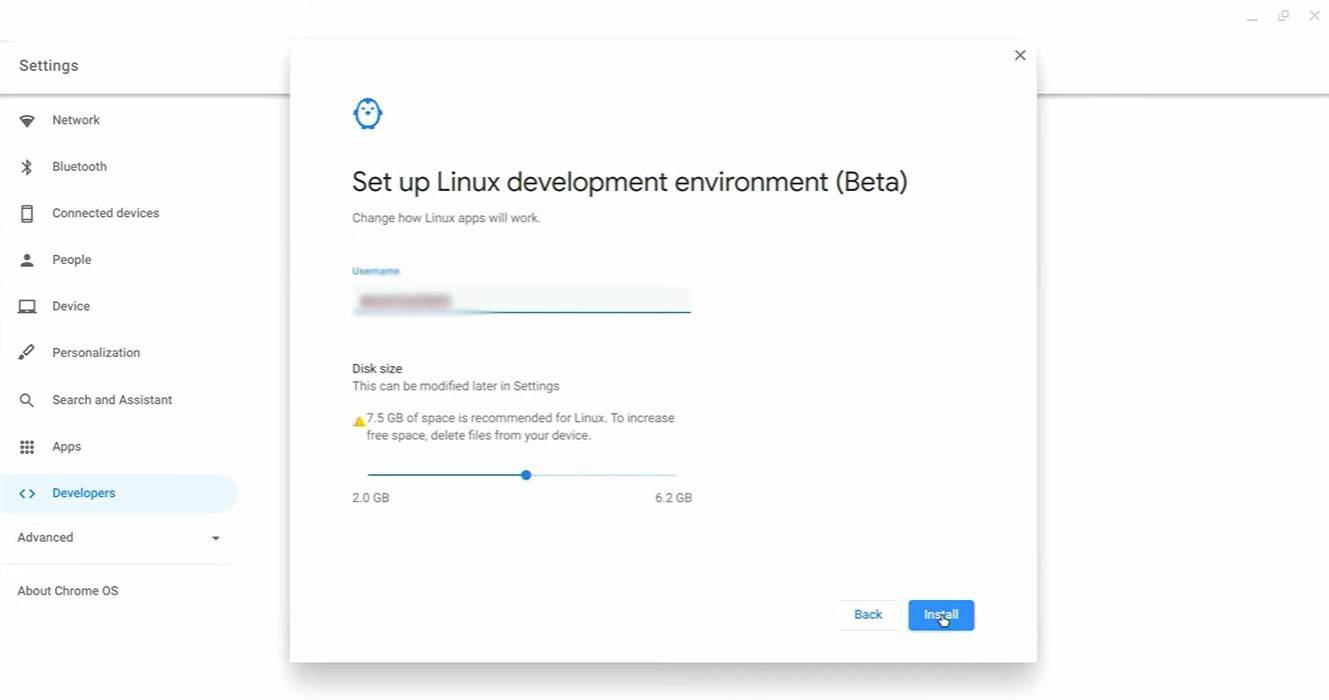 Image: youtube.com
Image: youtube.com
To get started, you'll need to activate Developer Mode on your Chromebook. Head to the settings menu, similar to the "Start" menu on Windows, and go to the "Developers" section. Enable the "Linux development environment" option and follow the on-screen prompts. Once completed, the Terminal will open, which is similar to the command prompt on Windows and where you'll execute the rest of the steps.
Installing Minecraft on Chromebook
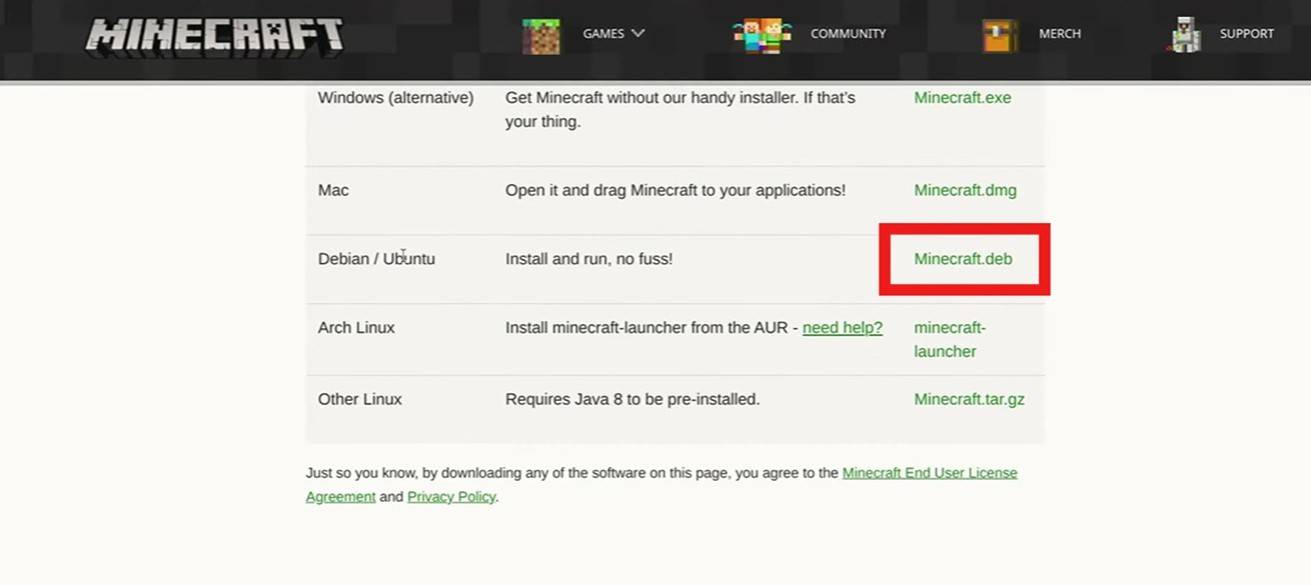 Image: youtube.com
Image: youtube.com
- 1 Game-Changer: EA Launches "Sims Labs: Town Stories" Instead of "Sims 5" Feb 08,2025
- 2 Celestial Guardian Reginleif Joins Seven Knights Idle Adventure Jan 16,2025
- 3 Top-Rated Android Gaming Consoles: A Comprehensive Guide Jan 16,2025
- 4 Path of Exile 2: Trial of the Sekhemas Guide Feb 12,2025
- 5 Revamped Vay Quest Embarks on iOS and Android Adventure Sep 18,2022
- 6 "Discover All Templar Locations in Assassin’s Creed Shadows - Spoiler Guide" Apr 04,2025
- 7 Halo: Combat Evolved Remake Was Developed For Free Exposure— And It Worked Mar 15,2025
- 8 Zoeti: Turn-Based Roguelike Unveils Poker-Inspired Combat Apr 15,2022
-
Addictive Arcade Games for Mobile
A total of 10
-
Top Arcade Classics and New Hits
A total of 10
-
Epic Adventure Games: Explore Uncharted Worlds
A total of 10