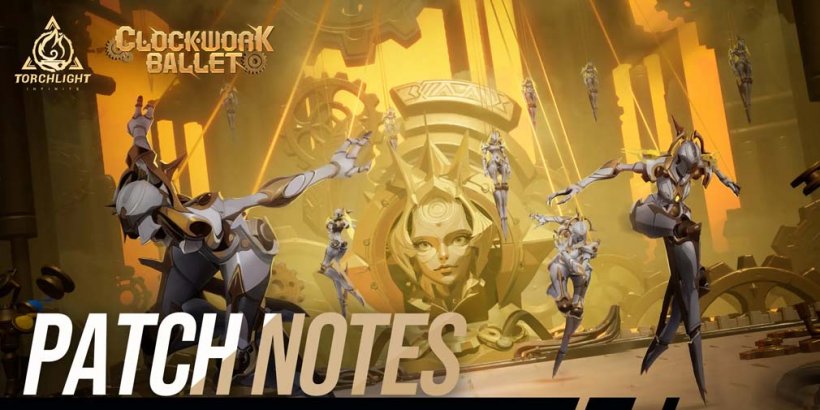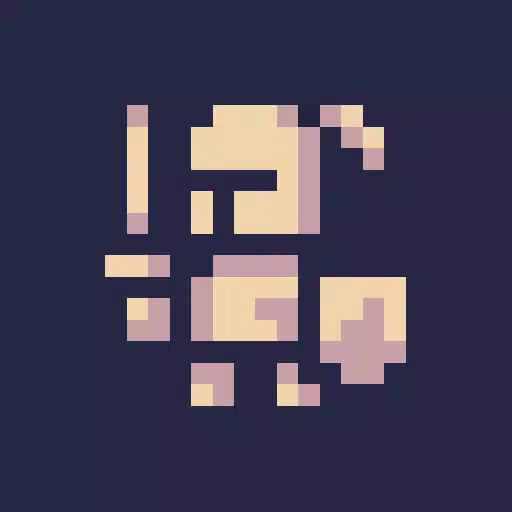"การจับคู่คอนโทรลเลอร์ PS5 กับพีซี: คู่มือทีละขั้นตอน"
Sony Dualsense โดดเด่นในฐานะ คอนโทรลเลอร์ PS5 ที่ดีที่สุด เนื่องจากคุณสมบัติที่เป็นนวัตกรรมการยึดเกาะที่ยอดเยี่ยมและการออกแบบตามหลักสรีรศาสตร์เพิ่มประสบการณ์การเล่นเกมของคุณใน PlayStation 5 อย่างไรก็ตามการเชื่อมต่อกับ พีซีเกมที่ดีที่สุด ในตอนแรกอาจดูน่ากลัวโดยเฉพาะอย่างยิ่งเมื่อพิจารณาถึงความท้าทายที่ผ่านมากับ Dualshock 4 โชคดีที่ DualSense มีความเข้ากันได้กับ พีซีที่ดี กว่ามาก ด้านล่างเราจะแนะนำคุณเกี่ยวกับกระบวนการเชื่อมต่ออย่างง่าย ๆ

รายการที่จำเป็นในการจับคู่คอนโทรลเลอร์ PS5 กับ PC:
- สายเคเบิล USB-C พร้อมข้อมูล
- อะแดปเตอร์บลูทู ธ สำหรับพีซี
การเชื่อมต่อคอนโทรลเลอร์ Dualsense ของคุณกับพีซีอาจตรงไปตรงมา แต่รายละเอียดบางอย่างต้องการความสนใจ โดยเฉพาะอย่างยิ่ง DualSense ไม่รวมสายเคเบิล USB เมื่อซื้อแยกต่างหากและพีซีทุกตัวไม่ได้มาพร้อมกับบลูทู ธ ในการจับคู่ dualsense ของคุณกับพีซีคุณจะต้องใช้สายเคเบิล USB-C ที่รองรับการถ่ายโอนข้อมูลซึ่งเป็นสายเคเบิลที่ถูกกว่าที่ให้พลังงานเท่านั้น เลือกสายเคเบิล C-to-C หากพีซีของคุณมีพอร์ต USB-C หรือ USB-C-TO-A หากคุณใช้ขั้วต่อ USB แบบสี่เหลี่ยมผืนผ้าแบบดั้งเดิม
สำหรับพีซีที่ไม่มีบลูทู ธ ในตัวเพิ่มเป็นเรื่องง่าย มีอะแดปเตอร์บลูทู ธ ต่างๆให้บริการจากที่พอดีกับช่อง PCIe ภายในคอมพิวเตอร์ของคุณไปจนถึงเครื่องที่เพิ่งเสียบเข้ากับพอร์ต USB

ตัวเลือกอันดับต้น ๆ ของเรา
เครื่องส่งสัญญาณบลูทู ธ BT-W5 ที่สร้างสรรค์
วิธีจับคู่คอนโทรลเลอร์ PS5 เข้ากับพีซีผ่าน USB

- เสียบสาย USB ที่คุณเลือกเข้ากับพอร์ตเปิดบนพีซีของคุณ
- เชื่อมต่อปลายอีกด้านของสายเคเบิลเข้ากับพอร์ต USB-C บนคอนโทรลเลอร์ DualSense ของคุณ
- รอให้พีซี Windows ของคุณจดจำตัวควบคุม DualSense เป็น gamepad
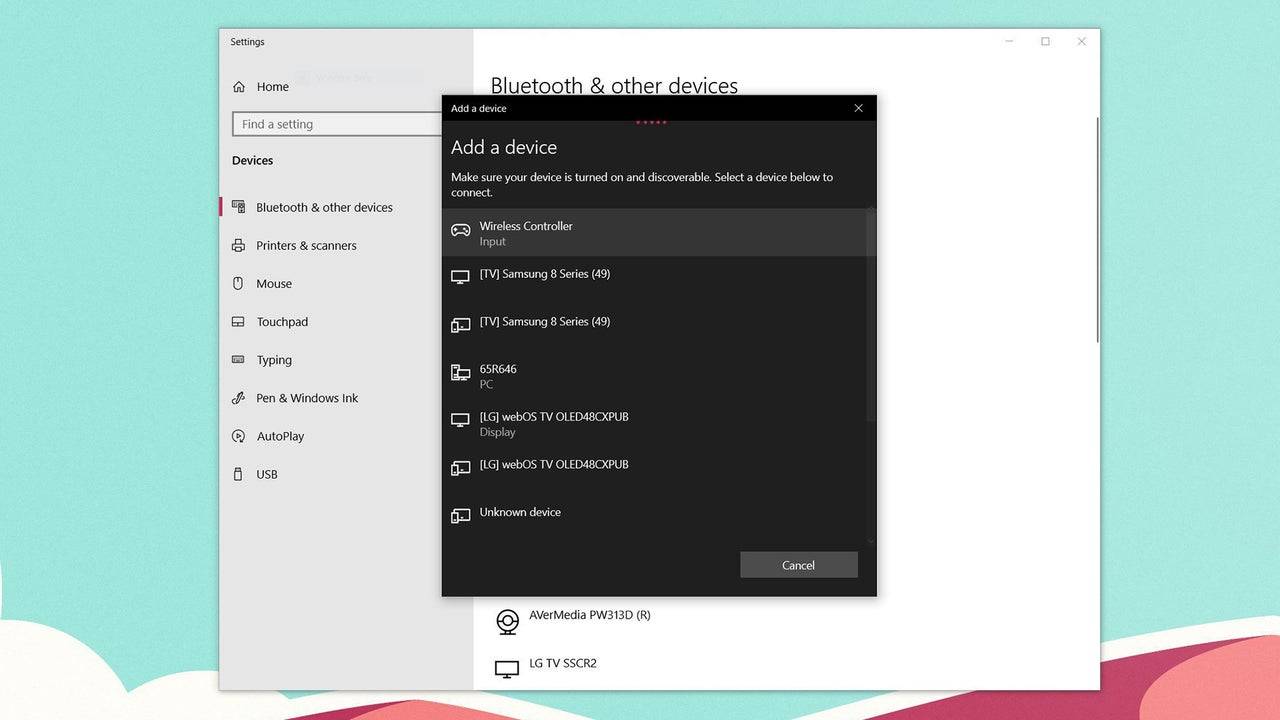
วิธีจับคู่คอนโทรลเลอร์ PS5 DualSense กับพีซีผ่านบลูทู ธ
- เข้าถึงการตั้งค่าบลูทู ธ ของพีซีของคุณโดยกดปุ่ม Windows พิมพ์“ Bluetooth” และเลือก อุปกรณ์บลูทู ธ และอุปกรณ์อื่น ๆ จากเมนู
- คลิก เพิ่มบลูทู ธ หรืออุปกรณ์อื่น ๆ
- เลือก บลูทู ธ ในหน้าต่างป๊อปอัพ
- ในคอนโทรลเลอร์ DualSense ของคุณ (ตรวจสอบให้แน่ใจว่าถูกตัดการเชื่อมต่อและขับเคลื่อน) กดปุ่ม PS ค้างไว้และปุ่มสร้าง (ถัดจาก D-Pad) พร้อมกันจนกว่าแถบแสงภายใต้ทัชแพดจะเริ่มกระพริบ
- บนพีซีของคุณเลือกคอนโทรลเลอร์ DualSense ของคุณจากรายการอุปกรณ์บลูทู ธ ที่มีอยู่
โดยทำตามขั้นตอนเหล่านี้คุณจะสามารถเพลิดเพลินไปกับศักยภาพของ Sony Dualsense ของคุณทั้งใน PlayStation 5 และ พีซีเกมที่ดีที่สุด ของคุณ
- 1 "ค้นพบสถานที่ Templar ทั้งหมดใน Creed Shadows ของ Assassin - คู่มือสปอยเลอร์" Apr 04,2025
- 2 Path of Exile 2: การทดลองของ Sekhemas Guide Feb 12,2025
- 3 ผู้พิทักษ์สวรรค์ Reginleif เข้าร่วม Seven Knights Idle Adventure Jan 16,2025
- 4 Roblox: รหัส Bullet Dungeon ล่าสุดสำหรับวันที่ 25 มกราคม Feb 12,2025
- 5 Polity เป็นเกม MMORPG ใหม่ที่ให้คุณโต้ตอบกับเพื่อนออนไลน์ของคุณในเซิร์ฟเวอร์ที่ใช้ร่วมกันได้แล้วตอนนี้ Feb 10,2025
- 6 คอนโซลเกม Android ยอดนิยม: คู่มือฉบับสมบูรณ์ Jan 16,2025
- 7 Basketball Zero: Trello และ Discord Links อย่างเป็นทางการเปิดเผย Mar 26,2025
- 8 Assassin's Creed Shadows: ระดับสูงสุดและอันดับสูงสุดเปิดเผย Mar 27,2025
-
เกมอาร์เคดที่ติดยาเสพติดสำหรับมือถือ
รวมเป็น 10
-
เกมอาร์เคดคลาสสิกยอดนิยมและเพลงฮิตใหม่
รวมเป็น 10

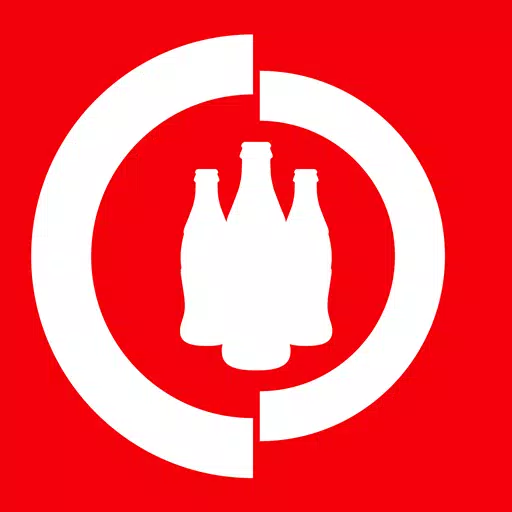









![รายการระดับอักขระ Roblox Forsaken [อัปเดต] (2025)](https://img.actcv.com/uploads/18/17380116246797f3e8a8a39.jpg)