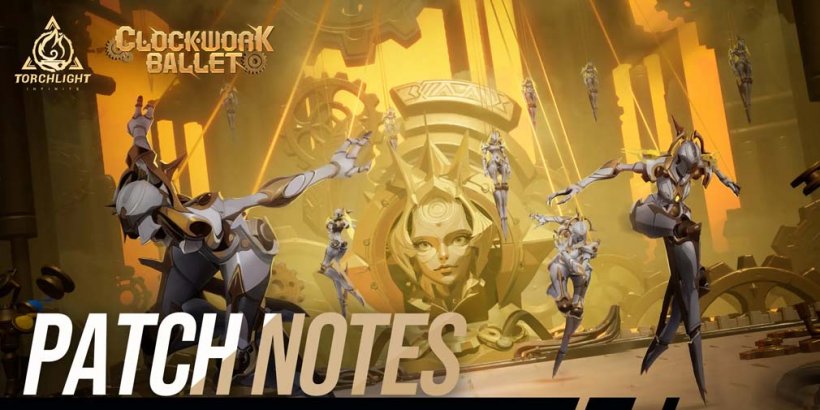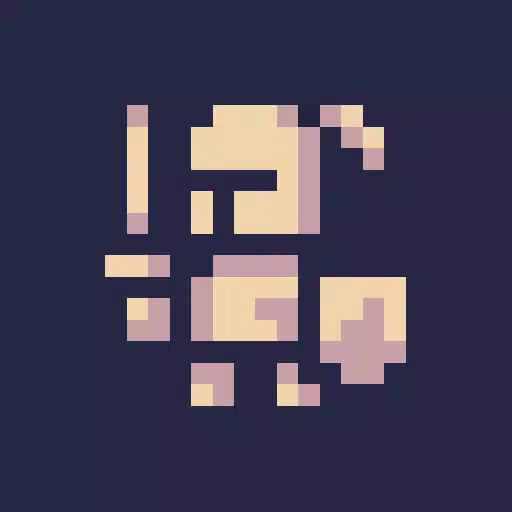Disney Dreamlight Valley: How To Make Lightning Cookies
Master the Art of Google Chrome Webpage Translation: A Step-by-Step Guide
Tired of language barriers hindering your web browsing? This guide provides a comprehensive walkthrough on how to efficiently translate webpage content using Google Chrome, covering whole-page translation, selected text translation, and personalized translation settings. Follow these simple steps to unlock seamless multilingual browsing.
Step 1: Accessing the Settings Menu
Locate and click the three vertical dots (or three horizontal lines) in the upper right corner of your Google Chrome browser. This opens the main menu.

Step 2: Navigating to Settings
In the dropdown menu, select "Settings." This will open the browser's settings page.

Step 3: Locating Translation Settings
At the top of the Settings page, you'll find a search bar. Enter "Translate" or "Language" to quickly filter and locate the relevant settings.

Step 4: Accessing Language Settings
You'll see an option labeled "Languages" or "Translation services." Click on this option.
Step 5: Managing Languages
The language settings page displays a list of languages supported by your browser. You can add new languages via the "Add languages" option, or manage existing ones.

Step 6: Enabling Automatic Translation
Crucially, ensure the option "Offer to translate pages that aren't in a language you read" is enabled. This setting prompts Chrome to automatically offer translation for pages in languages different from your browser's default language.
By following these steps, you'll unlock Google Chrome's powerful translation features, transforming your web browsing experience and eliminating language barriers.
- 1 "Discover All Templar Locations in Assassin’s Creed Shadows - Spoiler Guide" Apr 04,2025
- 2 Path of Exile 2: Trial of the Sekhemas Guide Feb 12,2025
- 3 Celestial Guardian Reginleif Joins Seven Knights Idle Adventure Jan 16,2025
- 4 Roblox: Latest Bullet Dungeon Codes for January 25th Feb 12,2025
- 5 Polity is a new MMORPG that lets you interact with your online buddies in a shared server, out now Feb 10,2025
- 6 Top-Rated Android Gaming Consoles: A Comprehensive Guide Jan 16,2025
- 7 Basketball Zero: Official Trello and Discord Links Revealed Mar 26,2025
- 8 Assassin's Creed Shadows: Max Level and Rank Cap Revealed Mar 27,2025
-
Addictive Arcade Games for Mobile
A total of 10
-
Top Arcade Classics and New Hits
A total of 10
-
Epic Adventure Games: Explore Uncharted Worlds
A total of 10









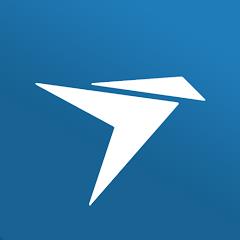

![Roblox Forsaken Characters Tier List [UPDATED] (2025)](https://img.actcv.com/uploads/18/17380116246797f3e8a8a39.jpg)