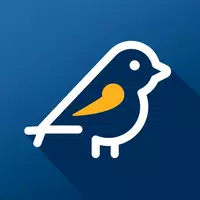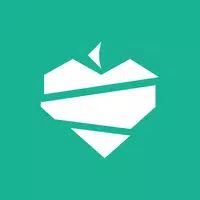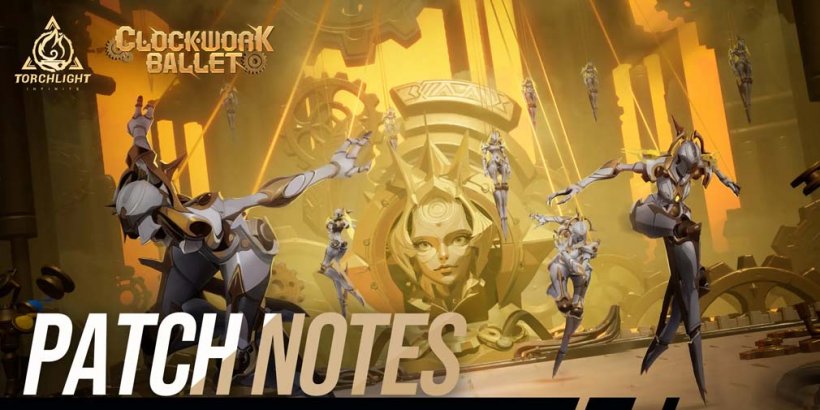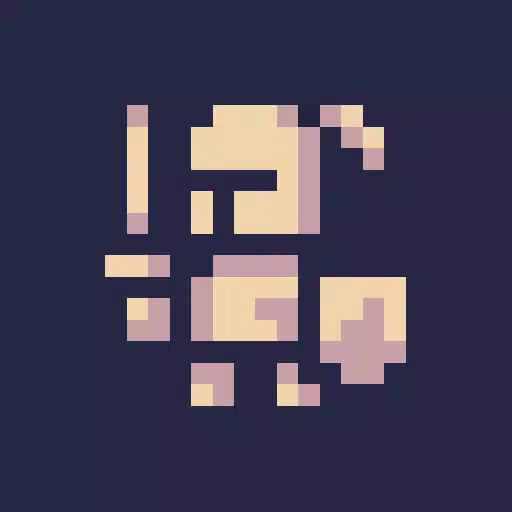Come installare Minecraft su Chromebook: una guida passo-passo
Minecraft è un gioco molto popolare che puoi goderti praticamente su qualsiasi dispositivo, compresi i Chromebook. Questi dispositivi, in esecuzione su Chrome OS, offrono un'esperienza senza soluzione di continuità e intuitiva, rendendo conto che Minecraft sia completamente compatibile con loro. Quindi, puoi giocare a Minecraft su un Chromebook? Assolutamente!
In questa guida completa, ti guideremo attraverso il processo di installazione e condivideremo consigli preziosi per aumentare le prestazioni del tuo gioco.
Sommario
- Informazioni generali su Minecraft su un Chromebook
- Abilitazione della modalità sviluppatore
- Installazione di Minecraft su Chromebook
- Esegui il gioco
- Come giocare a Minecraft su un Chromebook con specifiche basse
- Migliorare le prestazioni sul sistema operativo Chrome
Informazioni generali su Minecraft su un Chromebook
Per un'esperienza di gioco regolare, il tuo Chromebook dovrebbe soddisfare questi requisiti minimi di sistema:
- Architettura di sistema: 64-bit (x86_64, ARM64-V8A)
- Processore: AMD A4-9120C, Intel Celeron N4000, Intel 3865U, Intel I3-7130U, Intel M3-8100Y, MediaTek Kompanio 500 (MT8183), Qualcomm SC7180 o meglio
- RAM: 4 GB
- Archiviazione: almeno 1 GB di spazio libero
Queste specifiche sono la linea di base per l'esecuzione di Minecraft su un Chromebook. Se riscontri problemi di prestazioni, non preoccuparti: alla fine abbiamo alcuni suggerimenti per aiutarti a ottimizzare il tuo gameplay. Ora, immerciamoci nel processo di installazione.
Il modo più semplice per installare Minecraft sul tuo Chromebook è tramite Google Play Store. Puoi scaricare direttamente l'edizione Bedrock aprendo il negozio, cercando il gioco e navigando sulla sua pagina. Si noti che la versione completa costa $ 20. Tuttavia, se possiedi già la versione Android, che ha un prezzo di $ 7, dovrai solo pagare altri $ 13. Questo metodo è ideale per coloro che cercano un'installazione senza problemi.
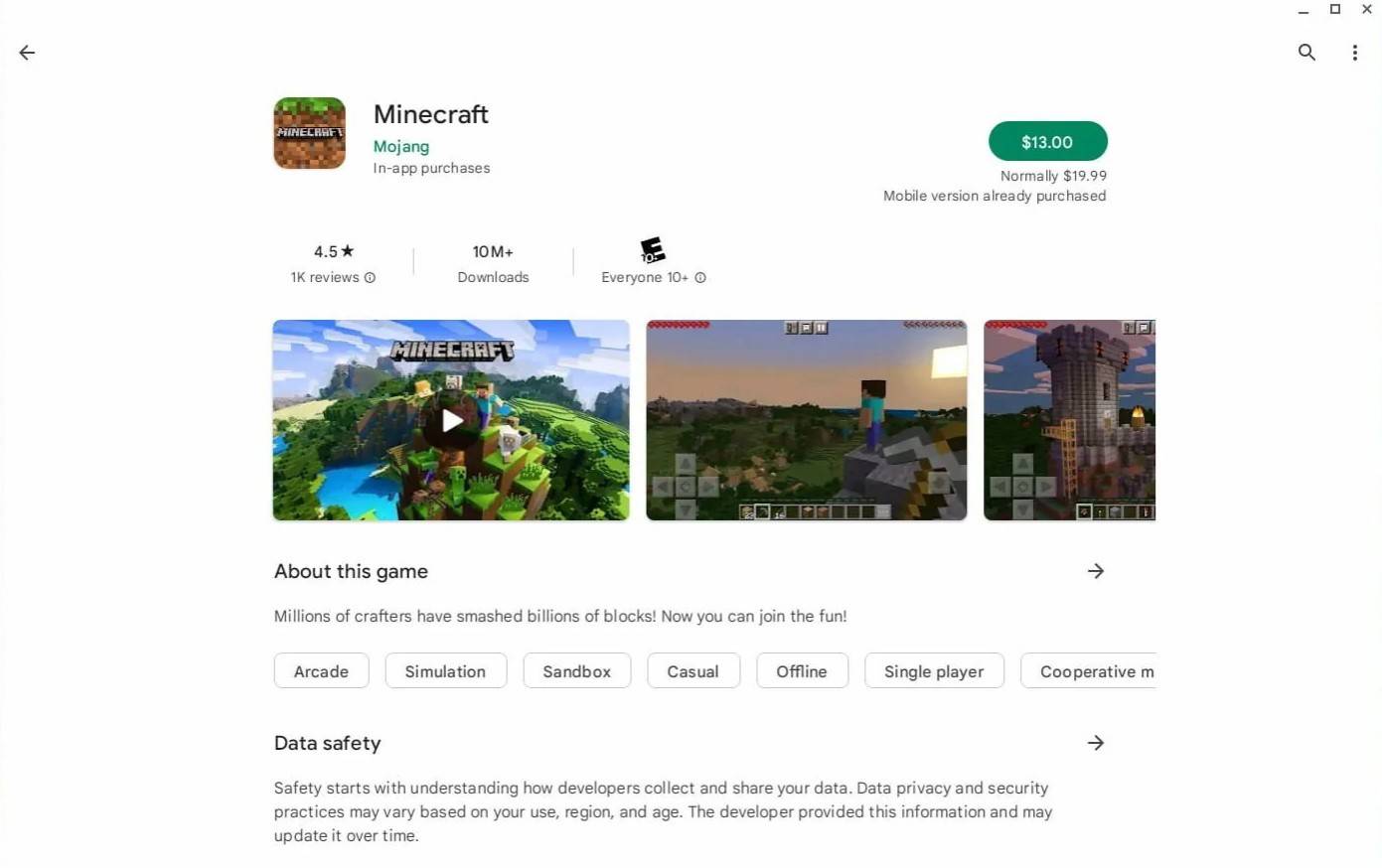 Immagine: aboutchromebooks.com
Immagine: aboutchromebooks.com
Se l'edizione rocciosa non è la tua tazza di tè, non preoccuparti. Poiché Chrome OS è costruito su Linux, puoi anche installare la versione Linux di Minecraft. Questo metodo richiede un po 'più di know-how tecnico, in quanto prevede la scrittura di un codice a causa delle differenze tra Chrome OS e Windows. Ma non temere: ti abbiamo coperto con una guida passo-passo che ti farà giocare a Minecraft sul tuo Chromebook in appena mezz'ora.
Abilitazione della modalità sviluppatore
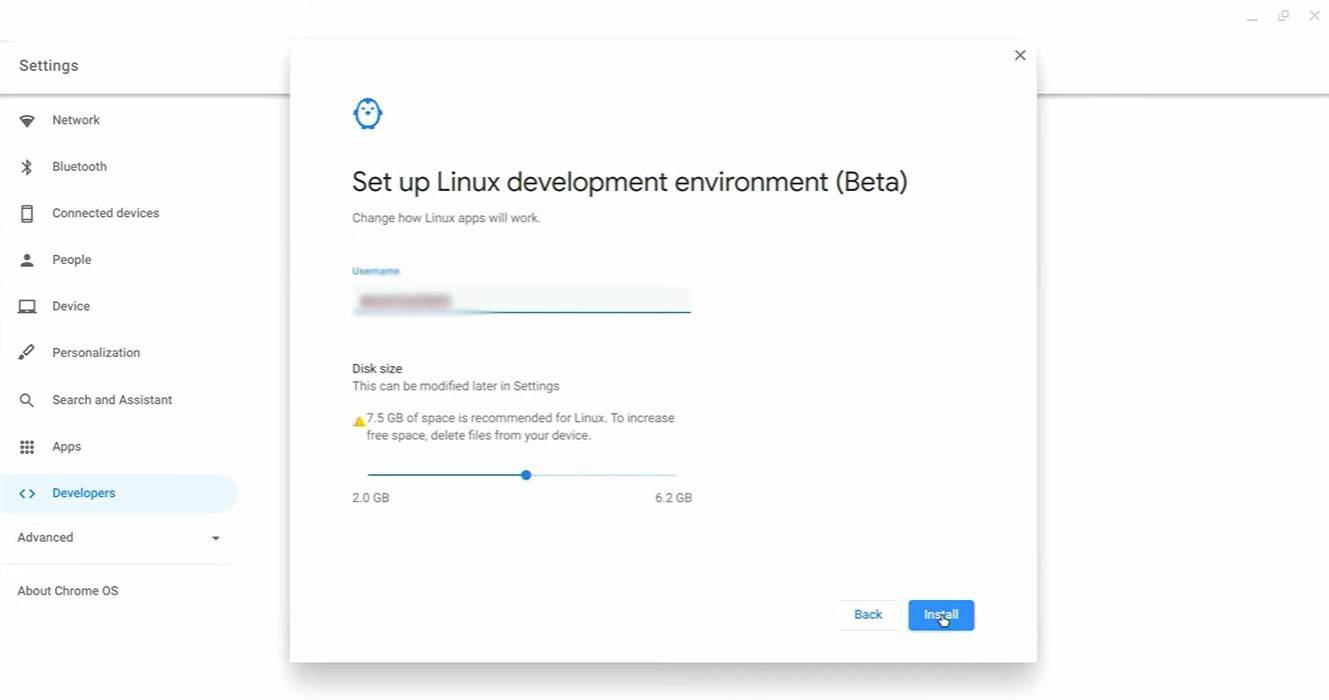 Immagine: youtube.com
Immagine: youtube.com
Per iniziare, dovrai attivare la modalità sviluppatore sul tuo Chromebook. Vai al menu Impostazioni, simile al menu "Avvia" su Windows e vai alla sezione "Sviluppatori". Abilita l'opzione "Linux Development Environment" e seguire le istruzioni sullo schermo. Una volta completato, si aprirà il terminale, che è simile al prompt dei comandi su Windows e dove eseguirai il resto dei passaggi.
Installazione di Minecraft su Chromebook
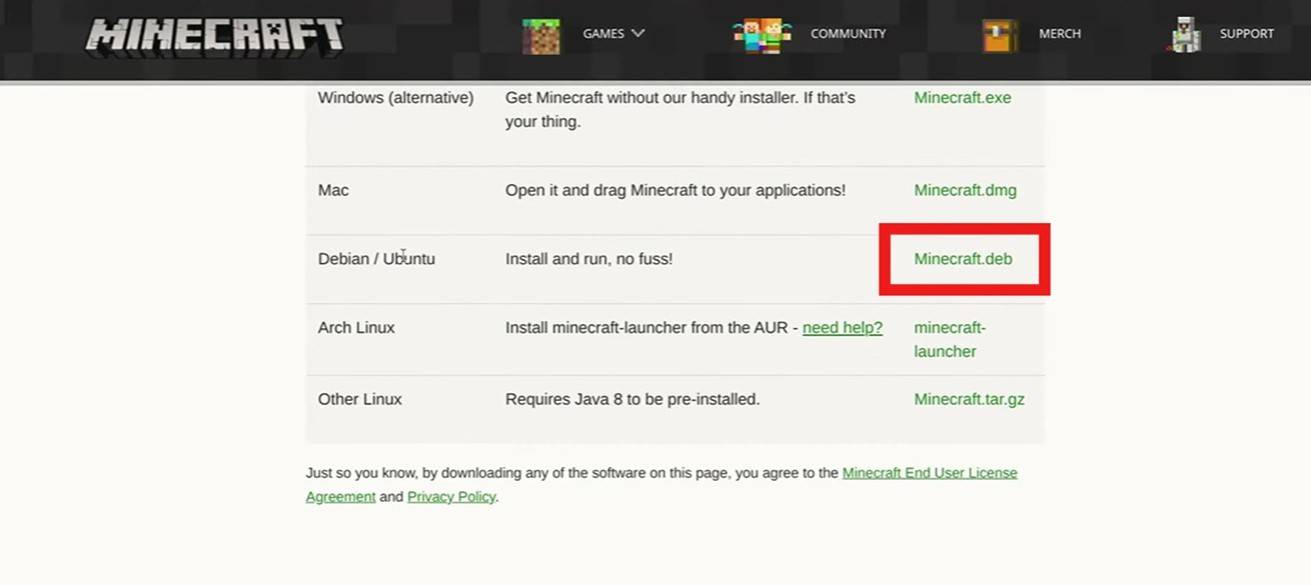 Immagine: youtube.com
Immagine: youtube.com
- 1 Punto di svolta: EA lancia "Sims Labs: Town Stories" invece di "Sims 5" Feb 08,2025
- 2 Il Guardiano Celeste Reginleif si unisce Seven Knights Idle Adventure Jan 16,2025
- 3 Console di gioco Android più votate: una guida completa Jan 16,2025
- 4 Path of Exile 2: Prova della Guida Sekhemas Feb 12,2025
- 5 Vay Quest rinnovato si imbarca su iOS e Android Adventure Sep 18,2022
- 6 "Scopri tutte le posizioni templari in Assassin's Creed Shadows - Spoiler Guide" Apr 04,2025
- 7 Halo: il remake evoluto da combattimento è stato sviluppato per l'esposizione libera e ha funzionato Mar 15,2025
- 8 Zoeti: Roguelike a turni svela combattimenti ispirati al poker Apr 15,2022
-
I giochi arcade dipendenti per dispositivi mobili
Un totale di 10
-
I migliori classici arcade e nuovi successi
Un totale di 10
-
Epic Adventure Games: esplora mondi Uncharted
Un totale di 10