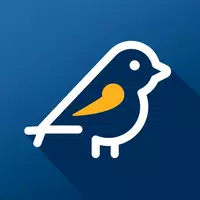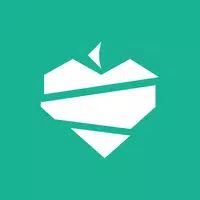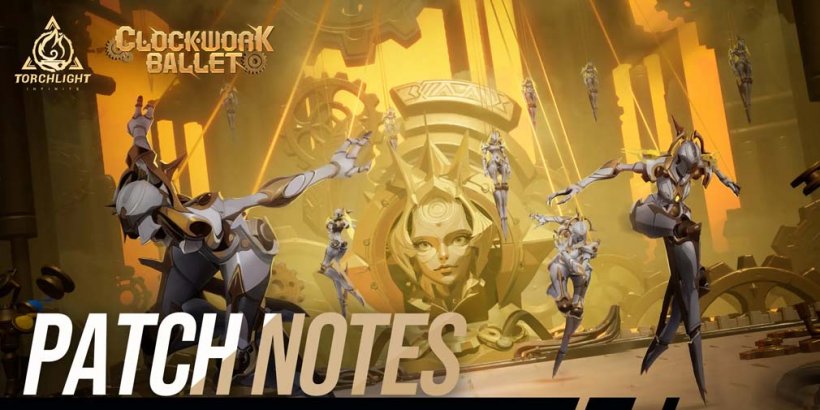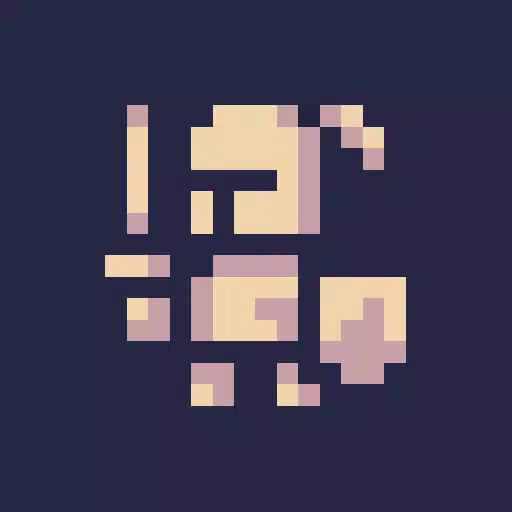วิธีการติดตั้ง minecraft บน Chromebook: คู่มือทีละขั้นตอน
Minecraft เป็นเกมที่ได้รับความนิยมอย่างมากที่คุณสามารถเพลิดเพลินกับอุปกรณ์ใดก็ได้รวมถึง Chromebooks อุปกรณ์เหล่านี้ทำงานบน Chrome OS มอบประสบการณ์ที่ราบรื่นและเป็นมิตรกับผู้ใช้ทำให้ไม่แปลกใจเลยที่ Minecraft เข้ากันได้กับพวกเขาอย่างเต็มที่ ดังนั้นคุณสามารถเล่น Minecraft บน Chromebook ได้หรือไม่? อย่างแน่นอน!
ในคู่มือที่ครอบคลุมนี้เราจะนำคุณผ่านกระบวนการติดตั้งและแบ่งปันเคล็ดลับที่มีค่าเพื่อเพิ่มประสิทธิภาพของเกม
สารบัญ
- ข้อมูลทั่วไปเกี่ยวกับ Minecraft บน Chromebook
- การเปิดใช้งานโหมดนักพัฒนา
- การติดตั้ง minecraft บน Chromebook
- เรียกใช้เกม
- วิธีเล่น Minecraft บน Chromebook ที่มีสเปคต่ำ
- เพิ่มประสิทธิภาพของ Chrome OS
ข้อมูลทั่วไปเกี่ยวกับ Minecraft บน Chromebook
สำหรับประสบการณ์การเล่นเกมที่ราบรื่น Chromebook ของคุณควรตรงตามข้อกำหนดของระบบขั้นต่ำเหล่านี้:
- สถาปัตยกรรมระบบ: 64 บิต (x86_64, ARM64-V8A)
- โปรเซสเซอร์: AMD A4-9120C, Intel Celeron N4000, Intel 3865U, Intel I3-7130U, Intel M3-8100Y, Mediatek Kompanio 500 (MT8183), Qualcomm SC7180 หรือดีกว่าหรือดีกว่า
- RAM: 4 GB
- ที่เก็บ: พื้นที่ว่างอย่างน้อย 1 GB
ข้อมูลจำเพาะเหล่านี้เป็นพื้นฐานสำหรับการใช้งาน Minecraft บน Chromebook หากคุณพบปัญหาด้านประสิทธิภาพไม่ต้องกังวล - เรามีเคล็ดลับในตอนท้ายเพื่อช่วยให้คุณเพิ่มประสิทธิภาพการเล่นเกมของคุณ ตอนนี้เรามาดำน้ำในกระบวนการติดตั้งกันเถอะ
วิธีที่ง่ายที่สุดในการติดตั้ง Minecraft บน Chromebook ของคุณคือผ่าน Google Play Store คุณสามารถดาวน์โหลด Bedrock Edition ได้โดยตรงโดยเปิดร้านค้นหาเกมและนำทางไปยังหน้าเว็บ โปรดทราบว่าเวอร์ชันเต็มมีค่าใช้จ่าย $ 20 อย่างไรก็ตามหากคุณเป็นเจ้าของเวอร์ชัน Android แล้วซึ่งมีราคาอยู่ที่ $ 7 คุณจะต้องจ่ายเพิ่มอีก $ 13 วิธีนี้เหมาะสำหรับผู้ที่มองหาการติดตั้งที่ไม่ยุ่งยาก
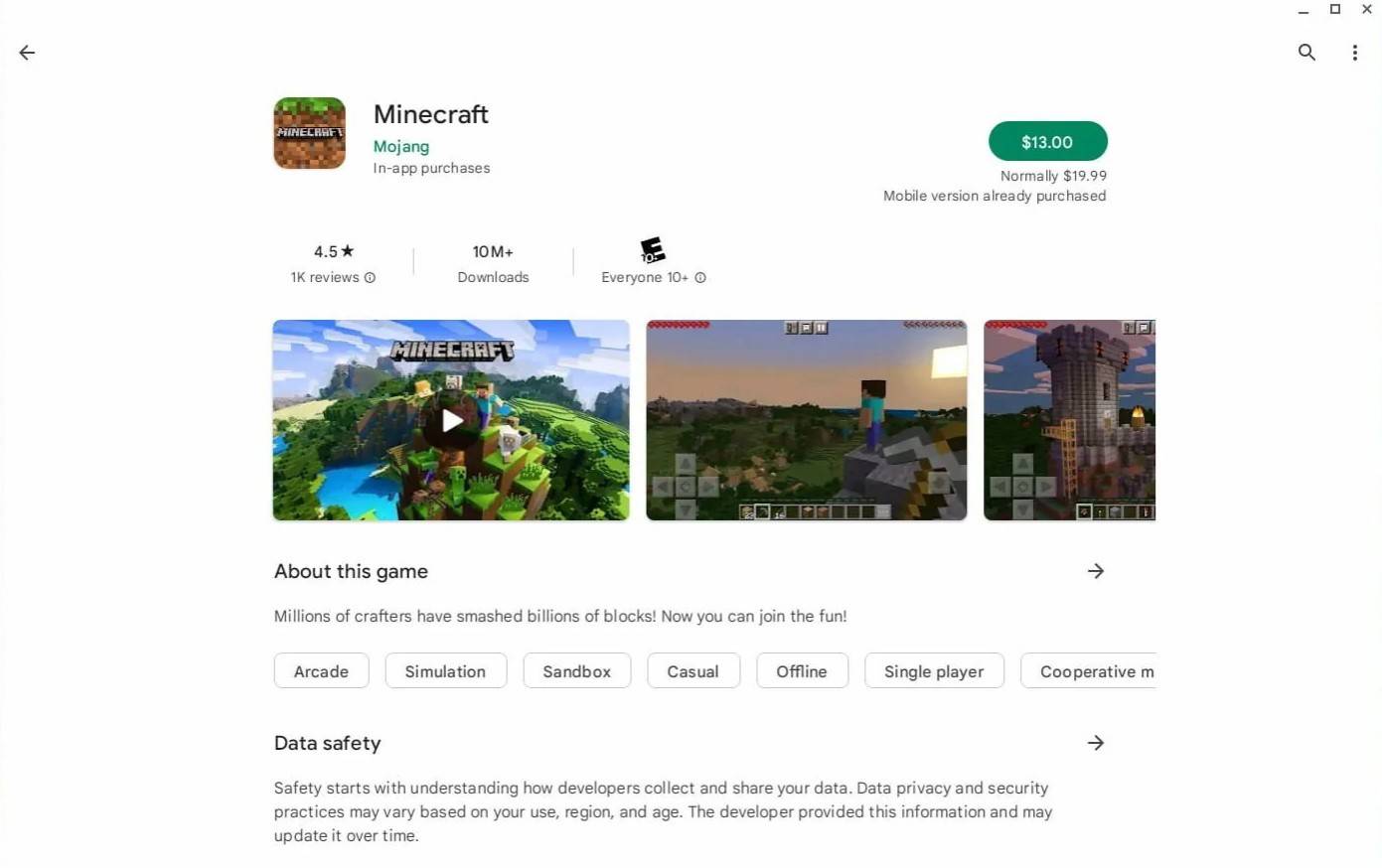 รูปภาพ: aboutchromebooks.com
รูปภาพ: aboutchromebooks.com
หาก Bedrock Edition ไม่ใช่ถ้วยชาของคุณไม่ต้องกังวล เนื่องจาก Chrome OS ถูกสร้างขึ้นบน Linux คุณสามารถติดตั้ง Minecraft เวอร์ชัน Linux วิธีนี้ต้องใช้ความรู้ทางเทคนิคมากขึ้นเล็กน้อยเนื่องจากเกี่ยวข้องกับการเขียนโค้ดบางอย่างเนื่องจากความแตกต่างระหว่าง Chrome OS และ Windows แต่อย่ากลัว-เราได้รับการคุ้มครองด้วยคำแนะนำทีละขั้นตอนที่จะให้คุณเล่น Minecraft บน Chromebook ของคุณในเวลาเพียงครึ่งชั่วโมง
การเปิดใช้งานโหมดนักพัฒนา
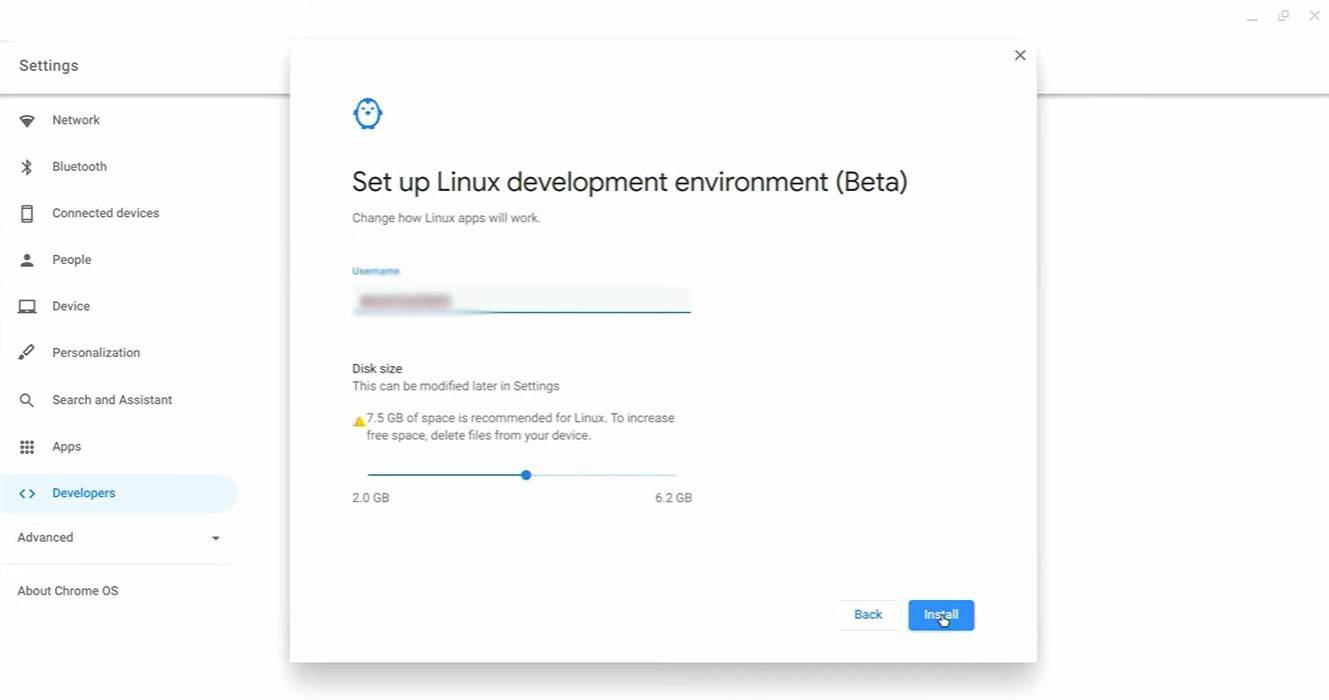 รูปภาพ: youtube.com
รูปภาพ: youtube.com
ในการเริ่มต้นคุณจะต้องเปิดใช้งานโหมดนักพัฒนาใน Chromebook ของคุณ ตรงไปที่เมนูการตั้งค่าคล้ายกับเมนู "เริ่ม" บน Windows และไปที่ส่วน "นักพัฒนา" เปิดใช้งานตัวเลือก "Linux Development Environment" และทำตามพรอมต์บนหน้าจอ เมื่อเสร็จสิ้นเทอร์มินัลจะเปิดขึ้นซึ่งคล้ายกับพรอมต์คำสั่งบน Windows และที่ที่คุณจะดำเนินการตามขั้นตอนที่เหลือ
การติดตั้ง minecraft บน Chromebook
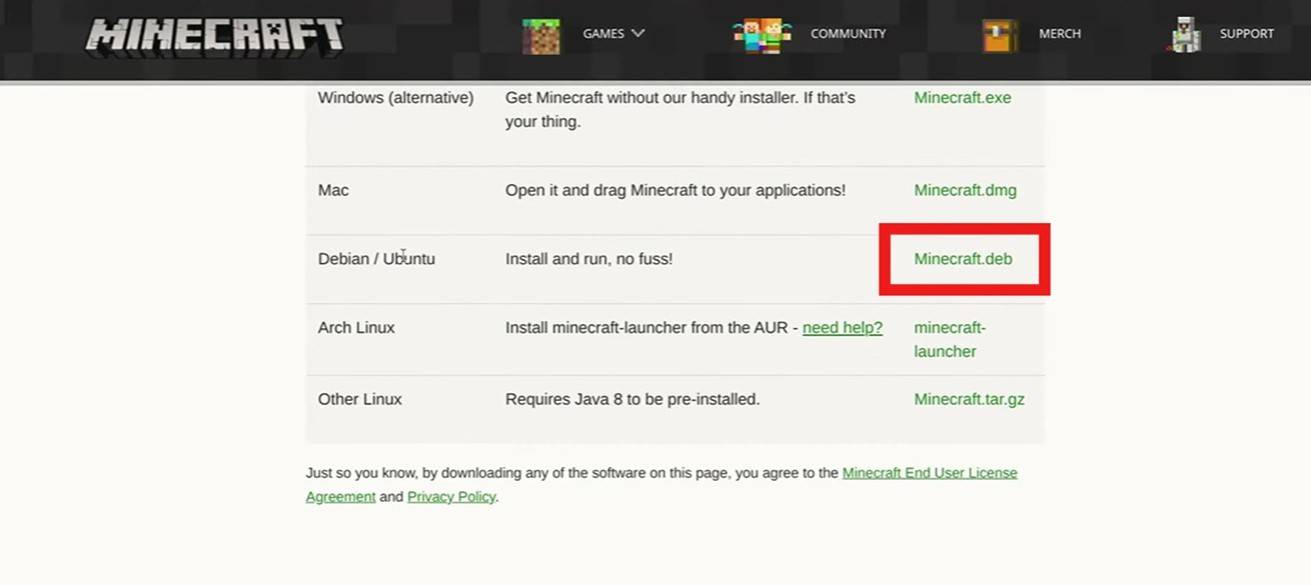 รูปภาพ: youtube.com
รูปภาพ: youtube.com
- 1 Game-Changer: EA เปิดตัว "Sims Labs: Town Stories" แทนที่จะเป็น "Sims 5" Feb 08,2025
- 2 ผู้พิทักษ์สวรรค์ Reginleif เข้าร่วม Seven Knights Idle Adventure Jan 16,2025
- 3 คอนโซลเกม Android ยอดนิยม: คู่มือฉบับสมบูรณ์ Jan 16,2025
- 4 Path of Exile 2: การทดลองของ Sekhemas Guide Feb 12,2025
- 5 Vay Quest ที่ปรับปรุงใหม่เริ่มดำเนินการบน iOS และ Android Adventure Sep 18,2022
- 6 "ค้นพบสถานที่ Templar ทั้งหมดใน Creed Shadows ของ Assassin - คู่มือสปอยเลอร์" Apr 04,2025
- 7 Halo: การต่อสู้ remake ที่พัฒนาขึ้นได้รับการพัฒนาเพื่อการเปิดรับฟรี - และมันใช้งานได้ Mar 15,2025
- 8 Zoeti: Roguelike แบบเทิร์นเบสเปิดตัวการต่อสู้ที่ได้รับแรงบันดาลใจจากโป๊กเกอร์ Apr 15,2022
-
เกมอาร์เคดที่ติดยาเสพติดสำหรับมือถือ
รวมเป็น 10
-
เกมอาร์เคดคลาสสิกยอดนิยมและเพลงฮิตใหม่
รวมเป็น 10